Библиотеки создание: Создание библиотеки документов в SharePoint
SharePoint
Документы и библиотеки
Управление
Управление
Создание библиотеки документов в SharePoint
SharePoint Server по подписке SharePoint Server 2019 SharePoint Server 2016 SharePoint Server 2013 SharePoint Server 2013 Enterprise SharePoint в Microsoft 365 SharePoint Server 2010 Еще…Меньше
Создайте библиотеку документов в SharePoint для безопасного хранения файлов, где вы и ваши сотрудники сможете легко находить их, работать над ними вместе и получать к ним доступ с любого устройства в любое время. Сайты групп SharePoint по умолчанию содержат библиотеку документов, но вы можете при необходимости добавлять другие документы и библиотеки. Дополнительные сведения о библиотеках документов см. в статье » Что такое библиотека документов»?
Примечание: Владельцы сайтов могут создавать списки или управлять ими.
-
Перейдите на сайт группы, в котором вы хотите создать библиотеку документов.
-
В строке меню выберите «Создать», а затем — «Библиотека документов».
-
Введите имя новой библиотеки.
org/ListItem»>
Нажмите кнопку «Создать».
Сведения о добавлении управления версиями, отправке файлов и включении других функций библиотеки см. в разделе «Дальнейшие действия с библиотекой документов».
Примечание: 2000 списков и библиотек, объединенных на семейство веб-сайтов, — это ограничение (включая основной сайт и все дочерние сайты), после которого вы получите сообщение об ошибке: К сожалению, что-то пошло не так. Предпринятая операция запрещена, так как она превышает пороговое значение представления списка. См. сведения об ограничениях SharePoint.
-
Выберите «Добавить приложение».
Выберите нужный тип библиотеки (документ, форма, рисунок и т. д.).
Если вы не видите нужное значение, в поле поиска введите ключевое слово и выберите .
-
В поле «Имя » введите заголовок.
Можно также выбрать дополнительные параметры и ввести описание.
 В зависимости от типа библиотеки можно добавить управление версиями и другие функции.
В зависимости от типа библиотеки можно добавить управление версиями и другие функции. -
Щелкните Создать.
Выберите параметры , а затем выберите содержимое сайта.
Сведения о добавлении управления версиями, отправке файлов и включении других функций библиотеки см. в разделе «Дальнейшие действия с библиотекой документов».
-
Перейдите на сайт, на котором требуется создать библиотеку.
org/ListItem»>
-
В разделе «Библиотеки» выберите нужный тип библиотеки, например библиотеку документов илибиблиотеку рисунков.
-
В поле «Имя» введите имя библиотеки. Имя библиотеки является обязательным.
Это имя отображается в верхней части страницы библиотеки, является частью адреса этой страницы и присутствует в элементах навигации, которые помогают пользователям находить и открывать данную библиотеку.
-
Введите описание в поле «Описание«. Делать это необязательно.
Описание отображается в верхней части страницы библиотеки под именем библиотеки. Если вы планируете разрешить библиотеке получать содержимое по электронной почте, вы можете добавить адрес электронной почты библиотеки в ее описание, чтобы пользователи могли легко найти его.
-
Чтобы добавить ссылку на эту библиотеку на панели быстрого запуска, в разделе навигации убедитесь, что выбрано значение «Да».

-
Некоторые библиотеки поддерживают интеграцию входящих сообщений электронной почты. Если
-
Чтобы создать версию при каждом извлечении файла в библиотеку, в разделе «Журнал версий документов» или «Журнал версий рисунков» выберите «Да»

Позже можно выбрать, следует ли хранить основные и дополнительные версии, а также количество версий каждой из них, которые нужно отслеживать.
-
Для некоторых библиотек отображается раздел Шаблон документа, в котором указываются программы по умолчанию для создания новых файлов. В разделе « Шаблон документа» в раскрывающемся списке выберите тип файла по умолчанию, который вы хотите использовать в качестве шаблона для файлов, созданных в библиотеке.
Примечание: Если включены типы контента, шаблон по умолчанию задается с помощью типа контента. Если включено несколько типов контента, вы можете выбирать разные типы файлов по умолчанию при создании новых файлов. В этом случае типы файлов по умолчанию определяются типами контента, а не разделом Шаблон документа при создании библиотеки.

-
Нажмите кнопку Создать.
Выберите «Действия сайта , «Просмотреть все содержимое сайта», а затем нажмите кнопку «Создать «.
В зависимости от типа библиотеки можно выбрать дополнительные параметры. Вот некоторые из параметров, которые вы можете выбрать:
Сведения о добавлении управления версиями, отправке файлов и включении других функций библиотеки см. в разделе «Дальнейшие действия с библиотекой документов».
Дальнейшие действия с библиотекой документов
После создания библиотеки вы можете получить дополнительные сведения о:
-
Отправка файлов в библиотеку
-
Перемещение или копирование папки, файла или ссылки в библиотеке документов
org/ListItem»>
-
Управление большими списками и библиотеками в SharePoint
-
Как включить в библиотеке обязательное извлечение файлов
-
Изменение разрешений для списка или библиотеки
-
Создание, изменение и удаление представления списка или библиотеки
org/ListItem»>
-
Общие сведения об управляемых метаданных
Включение и настройка управления версиями для списка или библиотеки
Создание и добавление столбцов в списке или библиотеке
Создание электронных библиотек
Специалисты компании Редокс качественно и в короткий срок создадут корпоративную, общественную или частную электронную библиотеку любого масштаба и направленности.
В комплекс работ входит:
- подбор, поставка, установка и настройка программного обеспечения, необходимого для функционирования электронной библиотеки
- создание электронного каталога книг
- перевод книг и документов в электронный вид (сканирование, распознавание, форматирование текста)
- обучение персонала
- техническая поддержка.

Вы также можете заказать реализацию любой из перечисленных выше задач в отдельности, однако, создание электронной библиотеки «под ключ» в целом обойдется дешевле и гарантирует ее безупречное функционирование.
При необходимости наши специалисты создадут не только внутреннюю, но и электронную библиотеку с доступом через сеть Интернет. При этом доступ пользователей Интернета к библиотечным ресурсам можно сделать свободным или ограниченным, а также платным.
Создание электронного каталога
Создание электронного библиотеки включает в себя и этап формирования электронного каталога. В ходе реализации данной задачи наши специалисты:
- сформируют удобную иерархическую структуру
- переведут в электронный вид данные бумажного каталога
- внесут новую информацию
- проведут обучение персонала.
Дополнительные модули, которые устанавливаются в базовую конфигурацию по желанию заказчика, еще больше расширяют возможности каталога и делают его пригодным для решения широкого спектра задач. С этим приложением могут работать не только архивы и библиотеки, но и другие организации, которым необходим каталог продукции, услуг или другой информации, так как универсальное программное обеспечение позволяет сформировать электронный каталог любого назначения.
С этим приложением могут работать не только архивы и библиотеки, но и другие организации, которым необходим каталог продукции, услуг или другой информации, так как универсальное программное обеспечение позволяет сформировать электронный каталог любого назначения.
Способы создания и преимущества электронных библиотек
С развитием информационных технологий стало возможным создание электронных библиотек с полной инфраструктурой, присущей традиционным книгохранилищам, но гораздо большими возможностями и достоинствами. В электронной библиотеке:
- получить электронную копию книги может одновременно неограниченное количество людей
- стать пользователем может человек из любой точки мира
- нет ограничений по размеру помещения для хранения библиотечных материалов
- невозможно потерять, не вернуть или испортить книгу
- обновление библиотечного фонда обходится значительно дешевле.
Создание электронной библиотеки можно осуществить двумя способами:
- Приобретение готовых электронных книг в некоторых случаях оправдывает себя, так как на данный момент можно найти довольно много различной литературы в электронном формате.
 Однако еще больше книг до сих пор не имеют электронной версии, поэтому этот способ неприемлем для учебных, технических или научных библиотек, библиотечных коллекций.
Однако еще больше книг до сих пор не имеют электронной версии, поэтому этот способ неприемлем для учебных, технических или научных библиотек, библиотечных коллекций. - Оцифровка имеющегося библиотечного фонда позволяет не тратить время на поиск электронных изданий, а сформировать библиотеку путем перевода традиционных книг и документов в электронную форму.
Материалы для пополнения электронной библиотеки можно:
- приобретать в электронном формате, что значительно дешевле, чем покупка бумажных книг, но не всегда существуют электронные версии необходимых изданий
- заказывать сканирование книг, других документов у специалистов, которые сделают это качественно и по приемлемой стоимости
- оцифровывать самостоятельно при наличии необходимых навыков и оборудования.
Каждая электронная библиотека имеет электронный каталог. По содержанию и принципу функционирования он практически не отличается от печатного каталога, но обладает некоторыми преимуществами:
- Компактность — даже многотомный документ займет не одну или несколько книжных полок, а пространство, равное размеру вашего компьютера.

- Безопасность – из электронного каталога нельзя вырвать лист, удалить, изменить или исказить информацию. В то же время при соответствующем уровне доступа пользователи могут редактировать отдельные сведения без необходимости перепечатки или переписывания всего документа, а также с возможностью возврата первоначальных данных.
- Удобство — просматривать информацию можно с любого устройства, подключенного к централизованному серверу, на котором размещены файлы каталога, а также через Интернет. Если в помещении архива или библиотеки установить терминал, подобный платежному, то посетители смогут самостоятельно найти нужную книгу или документ.
- Скорость работы — электронный каталог не нужно листать, достаточно ввести в поисковую строку исходные данные. Обработка запроса производится мгновенно, поэтому время поиска необходимой информации значительно сокращается.
- Информативность — в электронном каталоге можно опубликовать расширенное описание документа или книги, а также сканировать фото или часть оригинала, и прикрепить его к информационной карточке.

- Практичность — создание электронного каталога как элемента сайта с функцией предоставления к нему платного доступа позволит повысить посещаемость интернет-ресурса и получить дополнительный доход.
Страница сгенерирована за 0.02 секунд !
SharePoint
Документы и библиотеки
Управлять
Управлять
Создание библиотеки документов в SharePoint
SharePoint Server Subscription Edition SharePoint Server 2019 SharePoint Server 2016 SharePoint Server 2013 SharePoint Server 2013 Enterprise SharePoint в Microsoft 365 SharePoint Server 2010 Больше…Меньше
Создайте библиотеку документов в SharePoint для безопасного хранения файлов, где вы и ваши коллеги сможете легко их найти, вместе работать над ними и получить к ним доступ с любого устройства в любое время. Сайты групп SharePoint включают библиотеку документов по умолчанию, однако при необходимости вы можете добавить на сайт дополнительные документы и другие библиотеки. Дополнительные сведения о библиотеках документов см. в статье Что такое библиотека документов?
Сайты групп SharePoint включают библиотеку документов по умолчанию, однако при необходимости вы можете добавить на сайт дополнительные документы и другие библиотеки. Дополнительные сведения о библиотеках документов см. в статье Что такое библиотека документов?
Примечание. Владельцы сайтов могут создавать списки и управлять ими. Другие члены команды могут быть не в состоянии.
Перейдите на сайт группы, на котором вы хотите создать новую библиотеку документов.
В строке меню выберите Новый, , а затем выберите Библиотека документов.

Введите имя новой библиотеки.
Выберите Создать.
Сведения о добавлении версий, загрузке файлов и включении других функций библиотеки см. в разделе Дальнейшие действия с библиотекой документов.
Примечание. 2000 списков и библиотек, объединенных в одно семейство сайтов, — это предел (включая основной сайт и любые дочерние сайты), после которого вы получите сообщение об ошибке: Извините, что-то пошло не так. Попытка выполнения операции запрещена, так как превышено пороговое значение представления списка. См. Ограничения SharePoint.
См. Ограничения SharePoint.
Выберите Настройки , а затем выберите Контент сайта .
Выберите добавить приложение .
Выберите нужный тип библиотеки (документ, форма, изображение и т. д.).
Если вы не видите нужного, в поле поиска введите ключевое слово и выберите поиск .

В поле Имя введите заголовок.
Вы также можете выбрать Дополнительные параметры и ввести Описание . В зависимости от типа библиотеки вы можете добавить управление версиями и другие функции.
Нажмите Создать .
Сведения о добавлении версий, загрузке файлов и включении других функций библиотеки см. в разделе Дальнейшие действия с библиотекой документов.
- org/ListItem»>
Выберите Действия сайта , выберите Просмотреть весь контент сайта , а затем выберите Создать .
В разделе Библиотеки выберите нужный тип библиотеки, например Библиотека документов или Библиотека изображений .
В поле Имя введите имя библиотеки. Требуется имя библиотеки.
Имя отображается в верхней части страницы библиотеки, становится частью адреса страницы библиотеки и появляется в элементах навигации, которые помогают пользователям находить и открывать библиотеку.

В зависимости от типа библиотеки вы можете выбрать Дополнительные параметры . Ниже приведены некоторые из вариантов, которые вы можете выбрать:
Введите описание в поле Описание . Описание не является обязательным.
Описание появляется в верхней части страницы библиотеки под названием библиотеки. Если вы планируете разрешить библиотеке получать контент по электронной почте, вы можете добавить адрес электронной почты библиотеки в ее описание, чтобы люди могли легко ее найти.
Чтобы добавить ссылку на эту библиотеку на панели быстрого запуска, в разделе Навигация убедитесь, что выбрано Да .

Некоторые библиотеки поддерживают интеграцию входящей электронной почты. Если отображается раздел Входящая электронная почта , ваш администратор разрешил вашему сайту получать контент по электронной почте. Если вы хотите, чтобы люди добавляли файлы в библиотеку, отправляя их в виде вложений в сообщения электронной почты, выберите Да . Затем в поле Адрес электронной почты введите первую часть адреса, который вы хотите использовать для библиотеки.
Чтобы создавать версию каждый раз, когда файл возвращается в библиотеку, в разделе История версий документа или История версий изображений выберите Да .

Позже вы сможете выбрать, хотите ли вы хранить как основные, так и дополнительные версии, и сколько версий каждой из них вы хотите отслеживать.
Для некоторых библиотек может быть доступен раздел Шаблон документа , в котором перечислены программы по умолчанию для создания новых файлов. В разделе Шаблон документа в раскрывающемся списке выберите тип файла по умолчанию, который вы хотите использовать в качестве шаблона для файлов, создаваемых в библиотеке.
Примечание. Если типы контента включены, шаблон по умолчанию указывается через тип контента. Если включено несколько типов контента, вы можете выбирать из разных типов файлов по умолчанию при создании новых файлов. В этом случае типы файлов по умолчанию определяются типами содержимого вместо Раздел шаблона документа при создании библиотеки.

Нажмите Создать .
Перейдите на сайт, на котором вы хотите создать библиотеку.
Сведения о добавлении версий, загрузке файлов и включении других функций библиотеки см. в разделе Дальнейшие действия с библиотекой документов.
Дальнейшие действия с библиотекой документов
После создания библиотеки вы можете найти дополнительную информацию о:
Загрузить файлы в библиотеку
Переместить или скопировать папку, файл или ссылку в библиотеке документов
org/ListItem»>Управление большими списками и библиотеками в SharePoint
Настройте библиотеку, чтобы требовать извлечения файлов
Изменение разрешений для списка или библиотеки
Создание, изменение или удаление представления списка или библиотеки
org/ListItem»>Введение в управляемые метаданные
Включить и настроить управление версиями для списка или библиотеки
Создание или добавление столбца в список или библиотеку
Создать библиотеку Android | Разработчики Android
Библиотека Android структурно аналогична модулю приложения Android. Он может включать все необходимое для создания приложения, включая исходный код, файлы ресурсов и манифест Android. Однако вместо компиляции в APK, работающий на устройстве, библиотека Android компилируется в файл Android Archive (AAR), который вы можете использовать как зависимость для модуля приложения Android. В отличие от файлов JAR, файлы AAR предлагают следующий функционал для Android-приложений:
- Файлы AAR могут содержать ресурсы Android и файл манифеста, что позволяет
вы можете объединять общие ресурсы, такие как макеты и чертежи, в дополнение
к классам и методам Java.

- Файлы AAR могут содержать библиотеки C/C++ для использования кодом C/C++ модуля приложения.
Библиотечный модуль полезен в следующих ситуациях:
- При создании нескольких приложений, использующих некоторые из одни и те же компоненты, такие как действия, службы или макеты пользовательского интерфейса.
- Когда вы создаете приложение, которое существует в нескольких вариантах APK, таких как бесплатная и платная версия, и вам нужны одни и те же основные компоненты в обеих.
В любом случае просто переместите файлы, которые вы хотите повторно использовать, в библиотечный модуль затем добавьте библиотеку в качестве зависимости для каждого модуля приложения. Эта страница научит вас делать и то, и другое.
Создать библиотечный модуль
Чтобы создать новый библиотечный модуль в вашем проекте, выполните следующие действия:
- Нажмите Файл > Создать > Новый модуль .

- В появившемся окне Создать новый модуль нажмите Библиотека Android , затем нажмите Далее .
Также есть возможность создать Java-библиотеку , которая создает традиционный файл JAR. Хотя файл JAR полезен для многих проектов — особенно когда вы хотите поделиться кодом с другими платформами — это не позволяют включать ресурсы Android или файлы манифеста, что очень полезно для повторного использования кода в проектах Android. Итак, это руководство посвящено созданию Android библиотеки.
- Дайте вашей библиотеке имя и выберите минимальную версию SDK для кода в библиотеке, затем нажмите Готово .
После завершения синхронизации проекта Gradle модуль библиотеки появляется в панель пр. слева. Если вы не видите новый модуль папку, убедитесь, что она отображает вид Android.
Преобразование модуля приложения в библиотечный модуль
Если у вас есть существующий модуль приложения со всем кодом, который вы хотите повторно использовать, вы можете превратить его в библиотечный модуль следующим образом:
- Откройте файл уровня модуля
build.. gradle
gradle - Удалить строку для
applicationId. Это может определить только модуль приложения Android. - В верхней части файла вы должны увидеть следующее:
заводной
плагины { идентификатор 'com.android.application' }Котлин
плагины { идентификатор ("com.android.приложение") }Измените его на следующее:
Заводной
плагины { идентификатор «com.android.library» }Котлин
плагины { идентификатор ("com.android.library") } - Сохраните файл и нажмите Файл > Синхронизировать проект с файлами Gradle .
Вот и все. Вся структура модуля осталась прежней, но теперь
работает как библиотека Android, и теперь сборка создаст файл AAR. вместо АПК.
вместо АПК.
Если вы хотите создать файл AAR, выберите библиотечный модуль в Project и нажмите Build > Build APK .
Добавление зависимостей с помощью диалогового окна структуры проекта
Используйте свою библиотеку из того же проекта
Чтобы использовать код новой библиотеки Android в другом приложении или библиотечном модуле внутри того же проекта, добавьте зависимость на уровне проекта:
- Перейдите к Файл > Структура проекта > Зависимости .
- Выберите модуль, в котором вы будете использовать библиотеку.
- На вкладке Объявленные зависимости щелкните и выберите Module Dependency в раскрывающемся списке.
В диалоговом окне «Добавить зависимость модуля» выберите модуль библиотеки.
Выберите конфигурацию, для которой требуется эта зависимость, или выберите «реализация», если она применима ко всем конфигурациям, и нажмите «ОК».

Studio отредактирует файл build.gradle ваших модулей, чтобы добавить зависимость
форма:
реализация (проект (путь: ": пример-библиотека"))
Используйте свою библиотеку в других проектах
Рекомендуемый способ совместного использования зависимостей (JAR и AAR) — с помощью Maven репозиторий, либо размещенный на сервисе, таком как Maven Central или со структурой каталогов на локальном диске. Для получения дополнительной информации об использовании Репозитории Maven, см. Удаленные репозитории.
Когда библиотека Android публикуется в репозитории Maven, метаданные включены так, чтобы зависимости библиотеки были включены в потребляющая сборка, которая позволяет автоматически дедуплицировать библиотеку, если он используется во многих местах.
Примечание: Если вы не можете опубликовать свою библиотеку на Maven репозиторий, вы можете использовать файл JAR или AAR напрямую, используя процесс описано в разделе Добавление вашего AAR или JAR в качестве зависимости. В этом случае вам нужно будет вручную управлять любыми транзитивными зависимостями
что ААР.
В этом случае вам нужно будет вручную управлять любыми транзитивными зависимостями
что ААР.Чтобы использовать код вашей библиотеки Android в другом модуле приложения, выполните следующие действия:
- Перейдите к Файл > Структура проекта > Зависимости .
- В объявленных зависимостях 9вкладка 0273, нажмите и выберите Library Dependency в раскрывающемся списке.
В диалоговом окне Добавить зависимость библиотеки используйте поле поиска, чтобы найти библиотека для добавления. Эта форма ищет репозитории, указанные в в блоке
dependencyResolutionManagement { repositories {...}}в файлеsettings.gradle.Выберите конфигурацию, для которой требуется эта зависимость, или выберите «реализация», если она применима ко всем конфигурациям.
Проверьте файл
build.вашего приложения, чтобы подтвердить декларацию, аналогичную следующее (в зависимости от выбранной конфигурации сборки): gradle
gradle
реализация 'com.example:examplelibrary:1.0.0'
Добавьте свой AAR или JAR в качестве зависимости
Чтобы использовать код вашей библиотеки Android в другом модуле приложения, выполните следующие действия:
- Перейдите к Файл > Структура проекта > Зависимости .
- На вкладке Объявленные зависимости щелкните и выберите Jar Dependency в раскрывающемся списке.
В диалоговом окне Add Jar/Aar Dependency сначала введите путь к вашему
.aarили.jar, затем выберите конфигурацию, к которой применяется зависимость. Если библиотека должна быть доступна для всех конфигураций, выберите конфигурация «реализация».
Проверьте свое приложение
файл build.gradleдля подтверждения декларации, аналогичной следующее (в зависимости от выбранной конфигурации сборки):файлов реализации ('my_path/my_lib.aar')
В качестве альтернативы, если вы используете сборки Gradle вне Android Studio, можно импортировать зависимость, добавив путь к зависимости в файл build.gradle вашего приложения. Например:
зависимости {
реализация fileTree(dir: "libs", include: ["*.jar", "*.aar"])
...
}
Дополнительные сведения о добавлении зависимостей Gradle см. Добавьте зависимости сборки.
Примечание: В приведенных выше примерах конфигурация реализации добавляет
библиотека как зависимость сборки для всего модуля приложения. Чтобы узнать, как
настроить зависимости только для определенных вариантов сборки, см. Настройте варианты сборки.
Настройте варианты сборки. Выберите ресурсы, чтобы сделать их общедоступными
Все ресурсы в библиотеке по умолчанию являются общедоступными. Чтобы сделать все ресурсы
неявно частный, вы должны определить по крайней мере один конкретный атрибут как общедоступный.
Ресурсы включают все файлы в вашем проекте res/ каталог, например
как изображения. Чтобы запретить пользователям вашей библиотеки доступ к ресурсам, предназначенным
только для внутреннего использования, вы должны использовать это автоматическое частное обозначение
механизм путем объявления одного или нескольких общедоступных ресурсов. В качестве альтернативы вы можете сделать
все ресурсы приватные, добавив пустой тег , который
ничего не помечает как общедоступное, что делает все остальное (все ресурсы) приватными.
Чтобы объявить общедоступный ресурс, добавьте объявление в библиотеку файл public. xml
xml . Если вы еще не добавляли общедоступные ресурсы, вам необходимо создать файл public.xml в каталоге res/values/ вашей библиотеки.
В следующем примере кода создаются два общедоступных строковых ресурса с именами mylib_app_name и mylib_public_string :
<ресурсы>
Вы должны сделать общедоступными любые ресурсы, которые вы хотите оставить видимыми для
разработчиков, использующих вашу библиотеку.
Неявное создание закрытых атрибутов не только предотвращает пользователей вашей библиотеки
из-за предложений по завершению кода из внутренних ресурсов библиотеки
но также позволяет переименовывать или удалять приватные ресурсы, не нарушая
клиентов вашей библиотеки. Частные ресурсы отфильтровываются из завершения кода,
и Lint предупреждает вас, когда вы пытаетесь
ссылка на закрытый ресурс.
Частные ресурсы отфильтровываются из завершения кода,
и Lint предупреждает вас, когда вы пытаетесь
ссылка на закрытый ресурс.
При создании библиотеки подключаемый модуль Android Gradle получает определения и извлечения общедоступных ресурсов.
их в файл
public.txt , который затем упаковывается в файл AAR.Рекомендации по разработке модулей библиотеки
При разработке модулей библиотеки и зависимых приложений помните о следующее поведение и ограничения.
После добавления ссылок на библиотечные модули в модуль приложения для Android, вы можете установить их относительный приоритет. Во время сборки, библиотеки объединяются с приложением по одной, начиная с самого низкого приоритета и заканчивая самый высокий.
Конфликты слияния ресурсов
Инструменты сборки объединить ресурсы из модуля библиотеки с ресурсами зависимого модуля приложения.
 Если
данный идентификатор ресурса определен в обоих модулях, ресурс из приложения
использовал.
Если
данный идентификатор ресурса определен в обоих модулях, ресурс из приложения
использовал.Если возникают конфликты между несколькими библиотеками AAR, то ресурс из библиотека, указанная первой в списке зависимостей (в верхней части блок
зависимостей).Чтобы избежать конфликтов ресурсов для общих идентификаторов ресурсов, рассмотрите возможность использования префикса или другая согласованная схема именования, уникальная для модуля (или уникальная во всех модулях проекта).
В многомодульных сборках зависимости JAR обрабатываются как транзитивные зависимости
При добавлении зависимости JAR в библиотечный проект, который выводит AAR, JAR обрабатывается библиотечным модулем и упаковывается вместе с его AAR.
Однако, если ваш проект включает библиотечный модуль, используемый приложением модуль, модуль приложения рассматривает локальную зависимость JAR библиотеки как транзитивную зависимость.
 В этом случае локальный JAR обрабатывается модулем приложения, который
потребляет его, а не библиотечный модуль. Это для ускорения постепенного
сборки, вызванные изменениями в коде библиотеки.
В этом случае локальный JAR обрабатывается модулем приложения, который
потребляет его, а не библиотечный модуль. Это для ускорения постепенного
сборки, вызванные изменениями в коде библиотеки.Любые конфликты ресурсов Java, вызванные локальными зависимостями JAR, должны быть разрешены. в модуле приложения, который использует библиотеку.
Модуль библиотеки может зависеть от внешней библиотеки JAR
Вы можете разработать библиотечный модуль, который зависит от внешней библиотеки. (за например, внешняя библиотека Карт). В этом случае зависимое приложение должно собрать против цели, которая включает внешнюю библиотеку (например, Google Надстройка API). Также обратите внимание, что и библиотечный модуль, и зависимое приложение должны объявить внешнюю библиотеку в своих файлах манифеста, в
minSdkVersionмодуля приложения должно быть равно или больше, чем версия, определенная библиотекойБиблиотека скомпилирована как часть зависимого модуля приложения, поэтому используемые API в библиотечном модуле должен быть совместим с версией платформы, на которой работает приложение.
 модуль поддерживает.
модуль поддерживает.Каждый библиотечный модуль создает свой собственный класс R
При сборке зависимых модулей приложения библиотечные модули компилируются в затем файл AAR добавляется в модуль приложения. Поэтому каждая библиотека имеет свой собственный
Rкласс, названный в соответствии с именем пакета библиотеки.Класс R, сгенерированный из основного модуля, и библиотечный модуль создан во всех необходимых пакетах, включая пакет основного модуля и пакеты библиотек.Библиотечный модуль может включать собственный файл конфигурации ProGuard
Если у вас есть проект библиотеки, который вы используете для создания и публикации AAR, вы может добавить файл конфигурации ProGuard в конфигурацию сборки вашей библиотеки и подключаемый модуль Android Gradle применяет указанные вами правила ProGuard. Инструменты сборки встраивают этот файл в сгенерированный файл AAR для библиотеки.
 модуль. Когда вы добавляете библиотеку в модуль приложения, файл библиотеки ProGuard
добавляется в файл конфигурации ProGuard (
модуль. Когда вы добавляете библиотеку в модуль приложения, файл библиотеки ProGuard
добавляется в файл конфигурации ProGuard ( proguard.txt) из модуль приложения.Встраивая файл ProGuard в модуль библиотеки, вы гарантируете, что модули приложения, которые зависят от вашей библиотеки, не должны вручную обновлять свои ProGuard для использования вашей библиотеки. Когда система сборки Android Studio собирается вашего приложения, оно использует директивы как из модуля приложения, так и из библиотеки. Так, нет необходимости запускать средство сжатия кода в библиотеке на отдельном шаге.
Чтобы добавить правила ProGuard в проект библиотеки, необходимо указать имя с
свойство ConsumerProguardFilesвнутриdefaultConfigблок файлаbuild.gradleвашей библиотеки. Например, следующий фрагмент устанавливаетlib-proguard-rules.в качестве библиотеки Файл конфигурации ProGuard: txt
txt заводной
андроид { defaultConfig { ConsumerProguardFiles 'lib-proguard-rules.txt' } ... }Котлин
андроид { defaultConfig { ConsumerProguardFiles("lib-proguard-rules.txt") } ... }Однако, если ваш библиотечный модуль является частью многомодульной сборки, которая компилируется в APK и не генерирует AAR, вы должны запускать сжатие кода только модуль приложения, который использует библиотеку. Чтобы узнать больше о правилах ProGuard и их использование, запутать и оптимизировать ваше приложение.
Тестирование библиотечного модуля аналогично тестированию приложения
Основное отличие состоит в том, что библиотека и ее зависимости автоматически включаются в качестве зависимостей тестового APK.
 Это означает, что
тестовый APK включает в себя не только собственный код, но и AAR библиотеки
и все его зависимости. Поскольку нет отдельного «тестируемого приложения»,
Это означает, что
тестовый APK включает в себя не только собственный код, но и AAR библиотеки
и все его зависимости. Поскольку нет отдельного «тестируемого приложения», androidTestзадача устанавливает (и удаляет) только тест АПК.При объединении нескольких манифестов файлов, Gradle следует порядку приоритетов по умолчанию и объединяет библиотеки manifest в основной манифест тестового APK.
Анатомия файла AAR
Расширение файла для файла AAR — .aar , а тип артефакта Maven должен
быть aar , а также. Сам файл представляет собой zip-архив. Единственная обязательная запись /AndroidManifest.xml .
Кроме того, файл AAR может включать один или несколько из следующих необязательных записи:
-
/classes.
 В зависимости от типа библиотеки можно добавить управление версиями и другие функции.
В зависимости от типа библиотеки можно добавить управление версиями и другие функции.



 Однако еще больше книг до сих пор не имеют электронной версии, поэтому этот способ неприемлем для учебных, технических или научных библиотек, библиотечных коллекций.
Однако еще больше книг до сих пор не имеют электронной версии, поэтому этот способ неприемлем для учебных, технических или научных библиотек, библиотечных коллекций.






 gradle
gradle 
 gradle
gradle 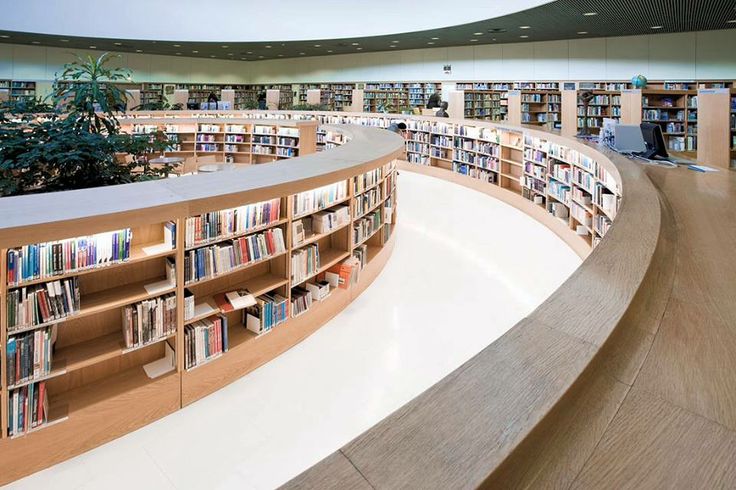
 Настройте варианты сборки.
Настройте варианты сборки. xml
xml 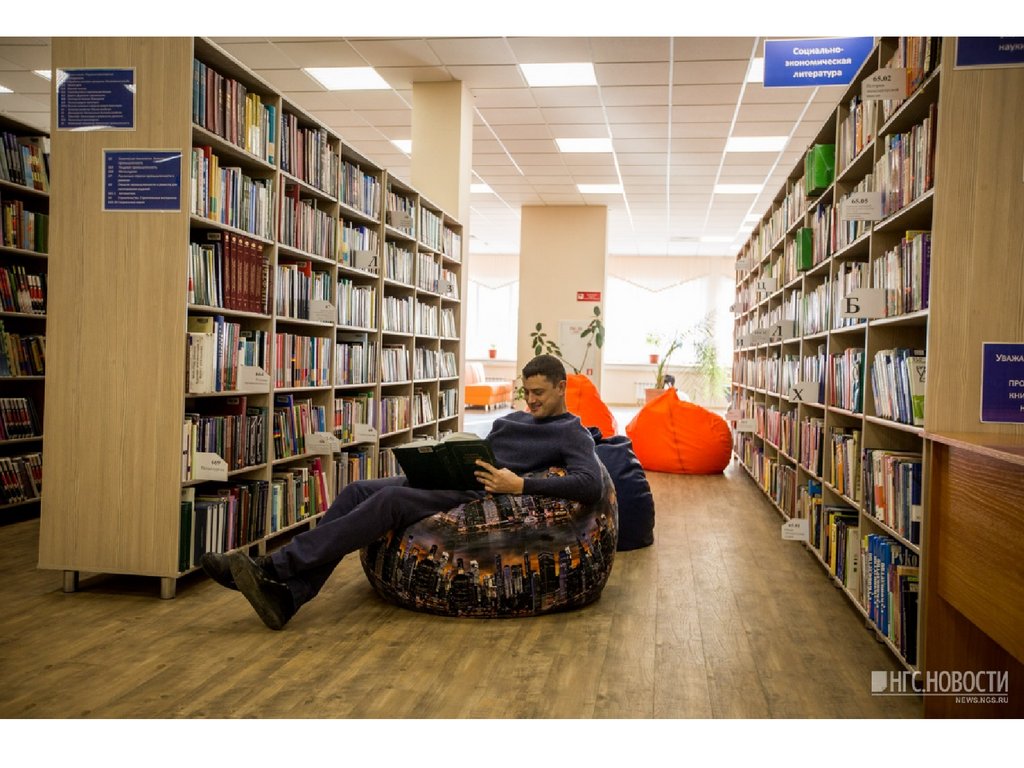 Частные ресурсы отфильтровываются из завершения кода,
и Lint предупреждает вас, когда вы пытаетесь
ссылка на закрытый ресурс.
Частные ресурсы отфильтровываются из завершения кода,
и Lint предупреждает вас, когда вы пытаетесь
ссылка на закрытый ресурс. Если
данный идентификатор ресурса определен в обоих модулях, ресурс из приложения
использовал.
Если
данный идентификатор ресурса определен в обоих модулях, ресурс из приложения
использовал. В этом случае локальный JAR обрабатывается модулем приложения, который
потребляет его, а не библиотечный модуль. Это для ускорения постепенного
сборки, вызванные изменениями в коде библиотеки.
В этом случае локальный JAR обрабатывается модулем приложения, который
потребляет его, а не библиотечный модуль. Это для ускорения постепенного
сборки, вызванные изменениями в коде библиотеки. модуль поддерживает.
модуль поддерживает. модуль. Когда вы добавляете библиотеку в модуль приложения, файл библиотеки ProGuard
добавляется в файл конфигурации ProGuard (
модуль. Когда вы добавляете библиотеку в модуль приложения, файл библиотеки ProGuard
добавляется в файл конфигурации ProGuard (  txt
txt  Это означает, что
тестовый APK включает в себя не только собственный код, но и AAR библиотеки
и все его зависимости. Поскольку нет отдельного «тестируемого приложения»,
Это означает, что
тестовый APK включает в себя не только собственный код, но и AAR библиотеки
и все его зависимости. Поскольку нет отдельного «тестируемого приложения», 
Комментариев нет