Дистанционная система: Что это — дистанционная система обучения?
Что это — дистанционная система обучения?
Современные реалии требуют от человека постоянного развития. Если еще каких-то двадцать лет назад высшее образование считалось исключительным и было доступно далеко не всем, то теперь не редкость два, три, а то и больше дипломов. Реализовать амбициозные планы позволяет наличие такой современной технологии, как дистанционная система обучения.
Что она собой представляет?
Само название системы подталкивает к ответу на поставленный вопрос. Слово «дистанционное» подразумевает возможность обучаться удалённо, то есть не предполагается обязательное присутствие в определённом месте в специально отведённое для этого время. Реализовать такой вид обучения позволяют современные коммуникации в виде глобальной сети, аудио- и видеотехника, спутниковая связь.
СДО – система дистанционного обучения, которую можно охарактеризовать как комплексную, охватывающую широкий набор программно-технических коммуникаций, методических указаний и организационных мер, позволяющих обеспечить учащихся образовательной информацией. Она также включает проведение необходимой проверки полученных знаний. Для этих целей используются компьютерные сети.
Она также включает проведение необходимой проверки полученных знаний. Для этих целей используются компьютерные сети.
Следует заметить, что подобные системы не ставят своей задачей вытеснение традиционной очной формы, а лишь стремятся как можно эффективнее интегрироваться в нее. Формирование такого вида смешанного обучения позволяет положительным образом влиять на качество образования.
Достоинства
Дистанционная система обучения имеет ряд неоспоримых преимуществ перед другими стационарными образовательными формами. К ним можно отнести следующие:
- возможность обучаться в комфортных условиях — дома или в офисе;
- индивидуальный подход к каждому учащемуся;
- развитие таких важных качеств, как организованность и самостоятельность;
- значительная экономия времени и сил;
- доступность общения с преподавателем – возможность задать интересующие вопросы в индивидуальном режиме;
- персональные сроки, учитывающие способности учащегося.

Этапы и процесс управления системой
Дистанционная система обучения включает несколько этапов:
- первый – сам процесс обучения при помощи программ;
- второе – подключение некоторых элементов аудиторного образования, в процессе которого применяются различные формы контроля полученных знаний;
- третий – самостоятельная работа, включающая поиск и подбор необходимой информации для выполнения домашних заданий.
Взаимодействие с учениками, как уже отмечалось, производится с использованием глобальных сетей. Разработка необходимых для реализации этого процесса информационных обучающих программ и материалов является достаточно дорогим удовольствием или требует много времени и специальных навыков. Поэтому для создания сайта необходимо использовать то же, что требует рассматриваемая система обучения дистанционного управления. Это позволит регулировать и контролировать образовательный контент и даст возможность для его быстрого развития. Указанной цели служат системы, позволяющие управлять контентом, – Content management systems (CMS). С их помощью можно создавать, распределять и управлять информацией. Они дают возможность формировать и регулировать структуру сайта, дизайн его отдельных страниц и навигацию.
Указанной цели служат системы, позволяющие управлять контентом, – Content management systems (CMS). С их помощью можно создавать, распределять и управлять информацией. Они дают возможность формировать и регулировать структуру сайта, дизайн его отдельных страниц и навигацию.
Смысл концепции дистанционного образования
Система электронного дистанционного обучения представляет собой развернутый комплекс различных программных продуктов и решений, часть из которых находится на сервере, часть – на персональных компьютерах учащихся. Взаимодействие между ними, основанное на передаче данных, происходит через глобальную сеть. Вся информация, которая относится к учебному процессу (расписание, программы, ведомости, учебные планы), хранится на сервере образовательного учреждения.
Здесь цель доставки учебных материалов реализуется за счёт электронных средств. Очные встречи преподавателя и слушателей теперь служат активизации образования и включают ответы на сложные вопросы, обсуждение возникших проблем, дискуссии и т. д. Такая система электронного дистанционного обучения даёт возможность активнее вовлекать студентов в процесс освоения знаний.
д. Такая система электронного дистанционного обучения даёт возможность активнее вовлекать студентов в процесс освоения знаний.
Распространение удалённой формы образования
В современном мире существует немалое число платформ, позволяющих организовать электронное обучение. Страна их происхождения, как правило, – США, но некоторое время назад они появились и в России. Все существующие программы условно можно разделить на две категории: коммерческие – с закрытым кодом, бесплатные – с открытым. Одной из них является система дистанционного обучения Moodle.
Особенности СДО Moodle
Популярность этого образовательного комплекса можно объяснить его универсальностью и широкими ресурсами, используя которые, можно создавать собственные курсы, укомплектовывая их текстами лекций, задачниками, презентациями и другим вспомогательным материалом. Для пользования СДО Moodle подходит любой тип веб-браузера, что делает её доступной как для преподавателя, так и для учащегося. Иными словами, система выступает не только как способ, позволяющий организовать интерактивное взаимодействие, но и как среда для формирования различных категорий учебного материала.
Автором первой версии Moodle является австралийский преподаватель Мартин Доужиамас, который представил её вниманию публики в 2002 году. Предназначалась она для университетского образования, однако позднее стала успешно использоваться для организации образовательного процесса в школах и корпорациях.
Система дистанционного обучения Moodle предполагает формирование объектно-ориентированной динамической учебной среды. Это означает, что её применение не ограничивается какой-то одной программой, а формирует особую образовательную сферу, подходящую не только для взаимодействия преподавателя и слушателей, но и для поддержки очных форм обучения. Также она может использоваться для организации и проведения обычных дистанционных курсов.
Достоинств у СДО Moodle множество. Среди них следующие:
1. Возможность свободного использования, которая не предусматривает наличие лицензий, обеспечивает бесплатное обновление и получение программ.
2. Программный код является открытым, что позволяет вносить свои коррективы с учётом особенностей национального образования или иных потребностей.
3. Постоянное развитие и совершенствование программного обеспечения.
4. Простота инсталляции, обновления и функционирования. Легко устанавливается на обычном компьютере, может работать во всех операционных системах.
5. Функциональность – позволяет осуществлять управление всем образовательным процессом.
Реализация СДО в практике российских организаций
Наибольшую известность из применяющихся сегодня получила система дистанционного обучения РЖД, разработанная специально для персонала российских железных дорог. Она создавалась с целью унификации требований образовательной программы, в соответствии с которой проводятся подготовка сотрудников РЖД по охране труда и проверка полученных ими знаний.
Её цель состоит в том, чтобы с минимальными финансовыми затратами создать систему обучения, которая позволит повысить уровень знаний персонала РЖД в области охраны труда. Все это отображено в принципах, которые включают:
- создание непрерывного процесса обучения персонала;
- планирование дальнейшего развития на основе исследования и оценки компетенций;
- возможность внесения изменений в учебно-методические материалы и программы на основе анализа статистики контроля процесса обучения;
- простота и доступность учебного комплекса;
- гибкость учебных материалов и реальность их адаптации с учётом особенностей службы охраны труда РЖД;
- широкие возможности для оценки и совершенствования учебно-методических материалов курсов.

Программа КАСКОР
Интересный пример контроля полученных знаний посредством СДО демонстрирует система дистанционного обучения КАСКОР. Это продолжение вышеописанной, разработанное для проведения контроля знаний слушателей – персонала российских железных дорог. КАСКОР — это аббревиатура, которая расшифровывается так: корпоративная автоматизированная система контроля знаний работников, связанных с обеспечением безопасности движения на основе СДО.
Используется КАСКОР в рамках проведения аттестации работников, викторин и внутреннего аудита знаний. Программа содержит критерии, на основе которых можно определить степень готовности сотрудника к выполнению своих обязанностей, а именно:
- знание документации;
- комплекс профессиональных умений и навыков;
- уровень психологической подготовленности.
Русскоязычная версия СДО
Наилучший вариант, распространённый в русскоязычной среде, – система дистанционного обучения «Прометей». Этот комплекс позволяет организовать полноценный образовательный процесс, включающий независимую проверку полученных знаний. Он рассчитан на большие потоки учащихся. СДО «Прометей» можно использовать и как независимую систему, и как вспомогательное средство для традиционных стационарных форм.
Этот комплекс позволяет организовать полноценный образовательный процесс, включающий независимую проверку полученных знаний. Он рассчитан на большие потоки учащихся. СДО «Прометей» можно использовать и как независимую систему, и как вспомогательное средство для традиционных стационарных форм.
Дистанционная система обучения включает ряд автоматизированных функций:
- перераспределение возможностей и прав доступа к управлению системой и к образовательным ресурсам;
- управление учебным процессом;
- ведение и контроль журналов активности пользователей, участвующих в учебном процессе;
- обучение и оценку знаний в глобальной сети.
СДО «Прометей» включает ряд составляющих, позволяющих автоматизировать всю работу. Среди них такие, как подсистема регистрации, платежей, заказов, управления группами, библиотеки, тестирования и т.д.
Подытожив, отметим, что современные технологии открывают широкий круг возможностей для каждого, кто стремится к саморазвитию и самосовершенствованию.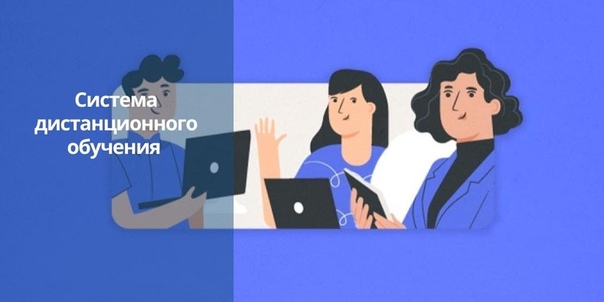 Дело за малым – найти среди них свою систему.
Дело за малым – найти среди них свою систему.
Дистанционная Система Обучения | Тюмень
1. Газонефтеводопроявления
2. Основы электробезопасности
3. Безопасное производство работ грузоподъемными машинами
4. Допуск руководителей и специалистов на право руководства ВМР
5. Оказание первой помощи пострадавшим на производстве
6. Безопасное ведение работ с высоким содержанием сероводорода
1. Машинист дизельной электростанции
2. Наладчик параметров безопасности подъемных сооружений
3. Геофизические исследования скважин (Машинист каротажной станции)
4. Оператор котельной, работающей на газовом, жидком топливе
5. Наладчик станков и манипуляторов с программным управлением
6. Программа обучения работников по Правилам технической эксплуатации тепловых энергоустановок
7. Курс по профессии электрик, электромонтер и электромонтажник.
1. Курс по Охране труда (руководители и специалисты)
2. Курс по Охране труда для работников рабочих профессий
3. Охрана труда для членов аттестационной комиссии
Охрана труда для членов аттестационной комиссии
4. Техносферная безопасность (Безопасность и охрана труда)
5. Программа по обучению и проверке знаний водителей автопогрузчиков по вопросам безопасности и охраны труда
1. Охрана труда при работе на высоте без присвоения группы
2. Охрана труда при работе на высоте 1 и 2-й группы
3. Охрана труда при работе на высоте 3-й группы
1. Обеспечение экологической безопасности
2. Обеспечение экологической безопасности при работах в области обращения с опасными отходами (право работы с отходами I-IV класса опасности)
1. Геология и методика поисков и разведки месторождений нефти и газа
1. Пожарно-технический минимум для руководителей и лиц, ответственных за пожарную безопасность в учреждениях
2. Пожарно-технический минимум для рабочих, осуществляющих пожароопасные работы
3. Пожарно-технический минимум для работников выполняющих газоэлектросваросные и другие огневые работы
4. Пожарно-технический минимум в организации / на предприятии
1. ПК председателя и членов комиссии по предупреждению ЧС
ПК председателя и членов комиссии по предупреждению ЧС
2. ГОЧС работники
3. ПК работников эвакуационных органов
4. ГОЧС руководители групп
5. ПК работников комиссии по повышению устойчивости функционирования объектов экономики для членов комиссии
6. ПК должностных лиц и специалистов органов управления ГО и РСЧС
7. ПК руководителей организаций РФ по вопросам ГО и защиты населения и территорий от ЧС
1. Технические средства для ловильных работ при бурении
2. Аварии в бурении
3. Сопровождение буровых растворов
4. Породоразрушающий инструмент и долотный сервис
5. Профилактика и ликвидация прихватов в бурении
6. Телеметрические системы для навигационного и геофизического сопровождения бурения и ремонта скважин
7. Заканчивание скважины
8. Технология бурения нефтяных и газовых скважин
9. Контроль содержания твердной фазы в буровом растворе и управление отходами бурения
10. Буровые установки
1. А-1. Основы промышленной безопасности
2. Б-2.13. Проектирование, строительство, реконструкция и капитальный ремонт объектов нефтяной и газовой промышленности
Б-2.13. Проектирование, строительство, реконструкция и капитальный ремонт объектов нефтяной и газовой промышленности
3. Б-2.18. Разведка и разработка морских месторождений углеводородного сырья
4. Б-2.1. Эксплуатация объектов нефтяной и газовой промышленности
5. Б-2.2. Ремонт нефтяных и газовых скважин
6. Б-2.4. Ремонтные, монтажные и пусконаладочные работы на опасных производственных объектах нефтегазодобычи
7. Б-2.6. Бурение нефтяных и газовых скважин
8. Б-2.7. Магистральные нефтепроводы и нефтепродуктопроводы
9. Б-6.2. Маркшейдерское обеспечение безопасного ведения горных работ
10. Б 7.1. Эксплуатация систем газораспределения и газопотребления
11. 8.21. Правила промышленной безопасности опасных производственных объектов, на которых используется оборудование, работающее под избыточным давлением
12. Б-8.23. Эксплуатация сосудов, работающих под давлением, на опасных производственных объектах
13. Б-9.31 Подъемные сооружения, предназначенные для подъема и перемещения грузов
1. Защитное и зимнее вождение автотранспорта (категория Б)
Защитное и зимнее вождение автотранспорта (категория Б)
2. Безопасность дорожного движения
3. Тренер в одно мгновение
4. Обучение преподавателей по программе: «Педагогический минимум»
5. Противодействие экстремизму и терроризму
Система образования Санкт‑Петербурга переходит на дистанционный режим работы
С 26 марта по 12 апреля все школы Санкт‑Петербурга, учреждения среднего профессионального и дополнительного образования переходят на режим работы с использованием дистанционных образовательных технологий. Соответствующее постановление подписал Губернатор Санкт‑Петербурга Александр Беглов.
Уже с четверга все учреждения дополнительного и среднего профессионального образования будут работать только дистанционно. Школы полностью перейдут на дистанционный режим сразу после весенних каникул – 30 марта. Детские сады продолжат работу в режиме свободного посещения по решению родителей.
Образовательным учреждениям предоставлена возможность выбора методов, технологий и платформ для организации обучения в дистанционном режиме. При этом образовательные учреждения могут использовать не только онлайн платформы, но и классические технологии дистанционного обучения, предусматривающие выполнение заданий, самостоятельную работу с материалами, реализацию исследовательских и творческих проектов и т.д. Решение о том, какими инструментами будут пользоваться педагоги и ученики, принимает руководитель образовательного учреждения. Классные руководители и учителя-предметники в своей работе будут пользоваться методическими рекомендациями, подготовленными Министерством просвещения и комитетом по образованию.
При этом образовательные учреждения могут использовать не только онлайн платформы, но и классические технологии дистанционного обучения, предусматривающие выполнение заданий, самостоятельную работу с материалами, реализацию исследовательских и творческих проектов и т.д. Решение о том, какими инструментами будут пользоваться педагоги и ученики, принимает руководитель образовательного учреждения. Классные руководители и учителя-предметники в своей работе будут пользоваться методическими рекомендациями, подготовленными Министерством просвещения и комитетом по образованию.
Петербургские школы продолжают подготовку к работе в дистанционном режиме. 90% школ имеют подключение к интернету со скоростью более 100 мегабит. Остальные – от 50 до 100 мегабит. Для оперативного включения учителей в работу с ресурсами дистанционного обучения организована серия вебинаров по работе с городским порталом дистанционного образования и другими системами, которыми могут пользоваться педагоги и ученики.
Дополнительно организованы консультации для учителей по телефонам Центра оценки качества образования и информационных технологий, на портале Петербургское образование, в центрах информатизации образования.
В период весенних каникул продолжается развитие информационной среды для организации массового обучения с использованием дистанционных образовательных технологий.
В целях реализации постановления Правительства Санкт‑Петербурга от 13.03.2020 № 121 «О мерах по противодействию распространения в Санкт‑Петербурге новой коронавирусной инфекции (COVID-2019)» (с изменениями от 24.03.2020) Комитет по образованию выпустил распоряжение № 818-р «Об организации деятельности образовательных учреждений Санкт‑Петербурга».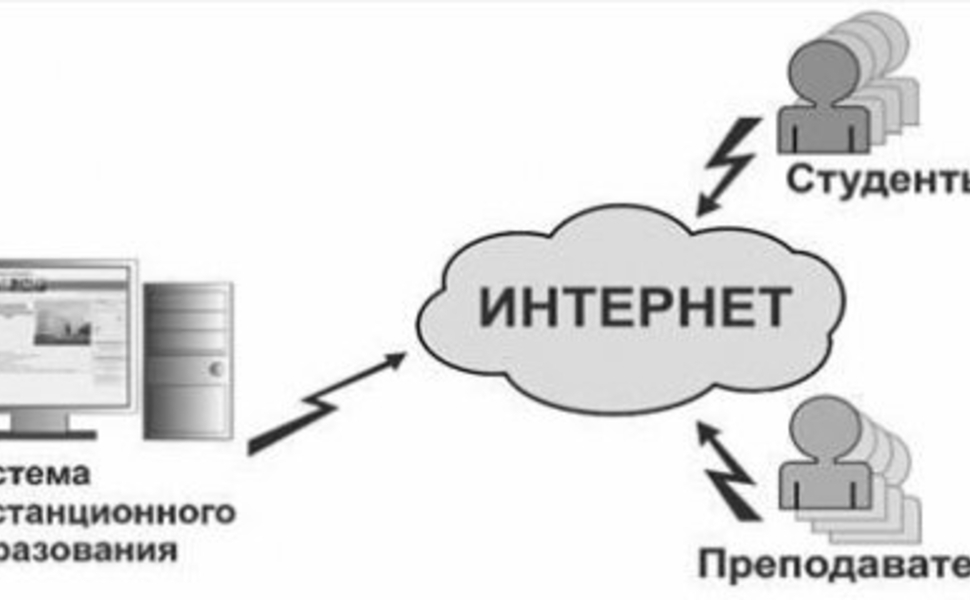
Статья 16. Реализация образовательных программ с применением электронного обучения и дистанционных образовательных технологий / КонсультантПлюс
Статья 16. Реализация образовательных программ с применением электронного обучения и дистанционных образовательных технологий
1. Под электронным обучением понимается организация образовательной деятельности с применением содержащейся в базах данных и используемой при реализации образовательных программ информации и обеспечивающих ее обработку информационных технологий, технических средств, а также информационно-телекоммуникационных сетей, обеспечивающих передачу по линиям связи указанной информации, взаимодействие обучающихся и педагогических работников. Под дистанционными образовательными технологиями понимаются образовательные технологии, реализуемые в основном с применением информационно-телекоммуникационных сетей при опосредованном (на расстоянии) взаимодействии обучающихся и педагогических работников.
2. Организации, осуществляющие образовательную деятельность, вправе применять электронное обучение, дистанционные образовательные технологии при реализации образовательных программ в порядке, установленном Правительством Российской Федерации.
Организации, осуществляющие образовательную деятельность, вправе применять электронное обучение, дистанционные образовательные технологии при реализации образовательных программ в порядке, установленном Правительством Российской Федерации.
(в ред. Федеральных законов от 26.07.2019 N 232-ФЗ, от 26.05.2021 N 144-ФЗ)
КонсультантПлюс: примечание.
С 01.01.2023 в ч. 3 ст. 16 вносятся изменения (ФЗ от 30.12.2021 N 472-ФЗ).
3. При реализации образовательных программ с применением исключительно электронного обучения, дистанционных образовательных технологий в организации, осуществляющей образовательную деятельность, должны быть созданы условия для функционирования электронной информационно-образовательной среды, включающей в себя электронные информационные ресурсы, электронные образовательные ресурсы, совокупность информационных технологий, телекоммуникационных технологий, соответствующих технологических средств и обеспечивающей освоение обучающимися образовательных программ в полном объеме независимо от места нахождения обучающихся.
(в ред. Федерального закона от 26.07.2019 N 232-ФЗ)
КонсультантПлюс: примечание.
С 01.01.2023 ст. 16 дополняется ч. 3.1 (ФЗ от 30.12. 2021 N 472-ФЗ).
2021 N 472-ФЗ).
КонсультантПлюс: примечание.
Не позднее 01.01.2023 организации, осуществляющие образовательную деятельность, должны создать условия для функционирования государственных информационных систем в соответствии с ч. 3.1 ст. 16 (в ред. ФЗ от 30.12.2021 N 472-ФЗ).
4. При реализации образовательных программ с применением электронного обучения, дистанционных образовательных технологий местом осуществления образовательной деятельности является место нахождения организации, осуществляющей образовательную деятельность, или ее филиала независимо от места нахождения обучающихся.
5. При реализации образовательных программ с применением электронного обучения, дистанционных образовательных технологий организация, осуществляющая образовательную деятельность, обеспечивает защиту сведений, составляющих государственную или иную охраняемую законом тайну.
Открыть полный текст документа
Служба поддержки — TeamViewer
AfghanistanAlbaniaAlgeriaAmerican SamoaAndorraAngolaAnguillaAntarcticaAntigua и BarbudaArgentinaArmeniaArubaAustraliaAustriaAzerbaijanBahamas () BahrainBangladeshBarbadosBelarusBelgiumBelizeBeninBermudaBhutanBolivia (многонациональное государство) Бонайре, Синт-Эстатиус и SabaBosnia и HerzegovinaBotswanaBouvet IslandBrazilBritish территория в Индийском океане (в) Бруней DarussalamBulgariaBurkina FasoBurundiCabo VerdeCambodiaCameroonCanadaCayman острова (в) Центрально-Африканской Республики (в) ChadChileChinaChristmas IslandCocos (Килинг) острова ( ) ColombiaComoros () Конго (Демократическая Республика Конго) () Остров Кука (The) Costa d’RicaCroatiaCubaCuraçaoCyprusCzechiaCôte IvoireDenmarkDjiboutiDominicaDominican Республика () EcuadorEgyptEl SalvadorEquatorial GuineaEritreaEstoniaEswatiniEthiopiaFalkland остров (The) [Мальвинский] Фарерские острова (The) FijiFinlandFranceFrench GuianaFrench PolynesiaFrench Южных Территории ()ГабонГамбия ()ГрузияГерманияГанаГибралтарГрецияГренландияГрен adaGuadeloupeGuamGuatemalaGuernseyGuineaGuinea-BissauGuyanaHaitiHeard Island и McDonald IslandsHoly Престола (от) HondurasHong KongHungaryIcelandIndiaIndonesiaIran (Исламская Республика) IraqIrelandIsle из ManIsraelItalyJamaicaJapanJerseyJordanKazakhstanKenyaKiribatiKorea (Корейская Народно-Демократическая Республика) Корея (Республика) Демократическая Республика KuwaitKyrgyzstanLao Народная () LatviaLebanonLesothoLiberiaLibyaLiechtensteinLithuaniaLuxembourgMacaoMadagascarMalawiMalaysiaMaldivesMaliMaltaMarshall острова (The) MartiniqueMauritaniaMauritiusMayotteMexicoMicronesia (Федеративные Штаты из) Молдова (Республика) MonacoMongoliaMontenegroMontserratMoroccoMozambiqueMyanmarNamibiaNauruNepalNetherlands (The) New CaledoniaNew ZealandNicaraguaNiger (в) NigeriaNiueNorfolk IslandNorthern Марианские острова (в) NorwayOmanPakistanPalauPalestine, государственные ofPanamaPapua Новые GuineaParaguayPeruPhilippines (в) PitcairnPolandPortugalPuerto RicoQatarRepublic Северной Федерации MacedoniaRomaniaRussian (в) RwandaR éunionSaint BarthélemySaint Елены, Вознесения и Тристан-да CunhaSaint Киттс и NevisSaint LuciaSaint Мартин (французская часть) Сен-Пьер и MiquelonSaint Винсент и GrenadinesSamoaSan MarinoSao Томе и PrincipeSaudi ArabiaSenegalSerbiaSeychellesSierra LeoneSingaporeSint Маартен (Голландская часть) SlovakiaSloveniaSolomon IslandsSomaliaSouth AfricaSouth Джорджия и Южные Сандвичевы IslandsSouth SudanSpainSri LankaSudan ( )СуринамШпицберген и Ян-МайенШвецияШвейцарияСирийская Арабская РеспубликаТайвань (провинция Китая)ТаджикистанТанзания, Объединенная Республика ТаиландТимор-ЛештиТогоТокелауТонгаТринидад и ТобагоТунисТурцияТуркменистанОстрова Теркс и Кайкос (the)ТувалуУгандаУкраинаОбъединенные Арабские Эмираты (the)Соединенное Королевство Великобритании и Северной Ирландии (the)Малые Зарубежные Штаты the)Соединенные Штаты Америки (the)УругвайУзбекистанВануатуВенесуэла (Боливарианская Республика)ВьетнамВиргинские острова (Британские)Виргинские острова (U.
Безопасность | Стеклянная дверь
Пожалуйста, подождите, пока мы проверим, что вы реальный человек. Ваш контент появится в ближайшее время. Если вы продолжаете видеть это сообщение, отправьте электронное письмо чтобы сообщить нам, что у вас возникли проблемы.
Veuillez терпеливейший кулон Que Nous vérifions Que Vous êtes une personne réelle. Votre contenu s’affichera bientôt. Si vous continuez à voir ce сообщение, связаться с нами по адресу Pour nous faire part du problème.
Bitte warten Sie, während wir überprüfen, dass Sie wirklich ein Mensch sind. Ихр Inhalt wird в Kürze angezeigt. Wenn Sie weiterhin diese Meldung erhalten, Информировать Sie uns darüber bitte по электронной почте и .
Эвен Гедульд А.У.Б. terwijl мы verifiëren u een человек согнуты. Uw содержание wordt
бинненкорт вергегевен. Als u dit bericht blijft zien, stuur dan een электронная почта naar om ons te informeren по поводу ваших проблем.
Espera mientras verificamos Que eres una persona real.Tu contenido se sostrará кратко. Si continúas recibiendo este mensaje, информация о проблемах enviando электронная коррекция .
Espera mientras verificamos Que eres una persona real. Tu contenido aparecerá en краткий Si continúas viendo este mensaje, envía un correo electronico a пункт informarnos Que Tienes Problemas.
Aguarde enquanto confirmamos que você é uma pessoa de verdade. Сеу контеудо será exibido em breve. Caso continue recebendo esta mensagem, envie um e-mail para Para Nos Informar Sobre O Problema.
Attendi mentre verificiamo che sei una persona reale. Il tuo contenuto verra кратко визуализировать. Se continui a visualizzare questo message, invia удалить все сообщения по электронной почте indirizzo для информирования о проблеме.
Пожалуйста, включите Cookies и перезагрузите страницу.
Этот процесс выполняется автоматически. Вскоре ваш браузер перенаправит вас на запрошенный вами контент.
Вскоре ваш браузер перенаправит вас на запрошенный вами контент.
Подождите до 5 секунд…
Перенаправление…
Код: CF-102/6d6b0a0688fe35b3
Что такое удаленный доступ к компьютеру?
Существует масса способов бесплатного удаленного доступа к компьютеру.Мы рассмотрим некоторые из этих удаленных компьютеров ниже : : Как получить удаленный доступ к другому компьютеру через Интернет
Как получить удаленный доступ к другому компьютеру через Интернет? 1. Подключение к удаленному рабочему столу Windows или RDC — Эта встроенная функция Microsoft предоставляет бесплатную технологию удаленного доступа для пользователей, которым необходимо удаленно получить доступ к другому устройству. Однако Windows RDC по умолчанию отключен. К счастью, включить эту функцию бесплатного удаленного доступа к компьютеру довольно просто
Однако Windows RDC по умолчанию отключен. К счастью, включить эту функцию бесплатного удаленного доступа к компьютеру довольно просто
.Чтобы включить Windows RDC, выполните следующие действия соответственно .
Стартовое окно
Введите и введите удаленные настройки в поле поиска Cortana
Выберите Разрешить удаленный доступ ПК к вашему компьютеру
Перейдите на вкладку «Удаленный» в окне «Свойства системы».
Нажмите Разрешить Диспетчер подключения удаленного рабочего стола к этому компьютеру
Убедитесь, что установлен флажок рядом с Аутентификация на уровне сети.Это обеспечит более безопасный удаленный доступ
Бесплатный удаленный доступ к компьютеру – Вы также можете скачать и установить бесплатное программное обеспечение для удаленного доступа через Интернет. Преимущество этих бесплатных компьютерных инструментов удаленного доступа заключается в том, что большинство из них позволит вам получить доступ к другому компьютеру, используя другую сеть
Преимущество этих бесплатных компьютерных инструментов удаленного доступа заключается в том, что большинство из них позволит вам получить доступ к другому компьютеру, используя другую сеть
Windows RDC, как правило, можно использовать только в той же сети. Настройка его с использованием другой сети потребует от вас выполнения некоторых дополнительных шагов, включая подключение вашего устройства к Интернету.Это делает RDC не самым безопасным вариантом, поскольку он потенциально может подвергнуть ваш компьютер множеству угроз, найденных в Интернете.
В настоящее время на рынке существует огромное количество бесплатного программного обеспечения для удаленного доступа. Одним из них является ITarian Remote Computer Access.
Этот бесплатный инструмент удаленного доступа позволяет безопасно и безопасно получать удаленный доступ к другому компьютеру. Вот некоторые из выдающихся особенностей ITarian Remote Computer Access :
Возможности удаленного доступа к компьютеру
Безопасный удаленный доступ
Подтверждение сеанса
Мультиэкран
Брандмауэр Бесплатно
Инструменты настройки
Автоматическое обновление
Связанные ресурсы:
Что такое удаленный доступ?
Как я могу управлять удаленным компьютером?
Как я могу получить доступ к своему компьютеру из любого места?
Связанные ресурсы продукта:
Мгновенный удаленный доступ
Лучшее программное обеспечение для удаленного рабочего стола
Категория: Удаленный доступ
- Дата выпуска: 14.
 03.2019
03.2019 - Обновлено: 03.01.2022
Eclipse как удаленный редактор — документация VSC
Предпосылки
Пользователь должен быть знаком с основами использования Eclipse IDE.
Eclipse установлен на настольном компьютере или ноутбуке пользователя. Советуем установить пакет «Eclipse IDE for Scientific Computing». недавнего выпуска Eclipse, поскольку они содержат множество других полезных инструментов, в том числе «Удаленный системный Explorer’ используется здесь. Эта страница была протестирована с выпуск 2019-06.
Пользователь должен иметь учетную запись VSC и иметь доступ к ней.
Установка дополнительных компонентов
Чтобы использовать Eclipse в качестве удаленного редактора, вам может потребоваться установить два
дополнительные компоненты: «Среда выполнения удаленного системного обозревателя для конечного пользователя» и
«Действия пользователя удаленного системного обозревателя». Вот как это сделать:
Вот как это сделать:
В меню «Справка» Eclipse выберите «Установить новое программное обеспечение…», появится следующий диалог:
В раскрывающемся меню «Работать с:» выберите «<имя> — http://download.eclipse.org/releases/<имя>’ (замените «<имя>» на название выпуска, который вы используете, например, 2019-06). Список доступных компоненты теперь заполняются автоматически.
В категории «Инструменты общего назначения» выберите «Удаленная система». Среда выполнения Explorer для конечного пользователя» и «Действия пользователя удаленного системного обозревателя».
Нажмите кнопку «Далее >», чтобы получить сведения об установке.
Нажмите кнопку «Далее >» еще раз, чтобы просмотреть лицензии.
Выберите радио «Я принимаю условия лицензионного соглашения». кнопка.
Нажмите кнопку «Готово», чтобы начать загрузку и установку. процесс.
После завершения установки вам будет предложено перезапустите Eclipse, сделайте это, нажав кнопку «Перезапустить сейчас».

После перезапуска процесс установки необходимых доп. Компоненты завершены, и они готовы к настройке.
Конфигурация
Прежде чем можно будет использовать новые компоненты, необходимо выполнить некоторую настройку. Выполнено.
Пользователи Microsoft Windows, использующие клиентское программное обеспечение PuTTY SSH, должны сначала подготовьте закрытый ключ для использования с аутентификацией Eclipse система. Пользователи, использующие клиент OpenSSH в Microsoft Windows, Linux или macOS может потребоваться преобразовать их закрытый ключ в более старый формат.
Только пользователи Microsoft Windows PuTTY
Компоненты SSH Eclipse не могут обрабатывать закрытые ключи, сгенерированные с помощью
PuTTY, только закрытые ключи, совместимые с OpenSSH. Однако ключ PuTTY
генератор «PuTTYgen» (который использовался для генерации открытого/закрытого ключа
пару) можно использовать для преобразования закрытого ключа PuTTY в
тот, который может использоваться Eclipse. См. «Преобразование ключей PuTTY в формат OpenSSH».
См. «Преобразование ключей PuTTY в формат OpenSSH».
Пользователи Microsoft Windows PuTTY теперь должны следовать инструкциям для всех пользователей, ниже.
Только пользователи OpenSSH ssh-keygen
Если вы используете последнюю версию OpenSSH, ваш закрытый ключ не будет
быть совместимым с некоторыми модулями в Eclipse. Более того, Eclipse не
но полностью поддерживает ключи ed25519. Ключи в новом формате начинаются с
строка ----- НАЧАЛО ОТКРЫТИЯ ЧАСТНОГО КЛЮЧА ----- .
Одним из решений является создание нового 4096-битного ключа RSA для использования с Eclipse:
$ ssh-keygen -t rsa -b 4096 -m PEM
сгенерирует ключ и сохранит его в формате, совместимом с Eclipse.Затем вы можете загрузить свой открытый ключ в качестве дополнительного ключа на Страница учетной записи VSC с инструкциями по добавлению другого ключа на Доступ со страницы нескольких машин.
Если у вас есть 4096-битный закрытый ключ RSA в неправильном формате, другой вариант —
просто преобразуйте закрытый ключ в формат PEM. Поскольку эта процедура
перезаписывает файл закрытого ключа, может быть лучше сначала скопировать
его в другой файл. Например, предположим, что ваш файл закрытого ключа
называется ‘d_rsa_4096` , тогда преобразование можно выполнить с помощью
Поскольку эта процедура
перезаписывает файл закрытого ключа, может быть лучше сначала скопировать
его в другой файл. Например, предположим, что ваш файл закрытого ключа
называется ‘d_rsa_4096` , тогда преобразование можно выполнить с помощью
$ кд ~/.ssh $ cp id_rsa_4096 id_rsa_4096_PEM $ ssh-keygen -p -m PEM -f id_rsa_4096_PEM
Все пользователи
В меню «Окно» (меню «Eclipse» в macOS) выберите «Предпочтения».
В категории «Общие» разверните подкатегорию «Сетевые Соединения» и выберите «СШ3».
Укажите Eclipse на каталог, где находится закрытый ключ OpenSSH хранится, который используется для аутентификации в кластере VSC. Если это ключ не называется «id_rsa», выберите его, нажав кнопку «Добавить приватный». Ключ…».
Закройте диалоговое окно «Настройки», нажав «ОК».
Создание удаленного подключения
Для работы в удаленной системе необходимо создать соединение
первый.
В меню «Окно» выберите «Перспектива», затем «Открыть перспективу», а затем «Другое…», откроется диалоговое окно, подобное приведенному ниже (точное содержание зависит от компонентов, установленных в Eclipse).
Выберите «Удаленный системный обозреватель» из списка и нажмите «ОК», теперь появится представление «Удаленные системы» (по умолчанию слева).
В этом представлении щелкните правой кнопкой мыши и выберите «Создать», а затем «Подключение» из в контекстном меню должно появиться диалоговое окно «Новое соединение».
В списке «Тип системы» выберите «Только SSH» и нажмите «Далее >».
В поле «Имя хоста» введите vsc.login.node , в поле «Соединение Имя’, то же самое имя хоста появится автоматически. Последний при желании можно изменить. По желанию можно добавить описание Что ж.Нажмите «Далее >», чтобы продолжить.
В диалоговом окне «Sftp Files» ничего менять не нужно, поэтому просто нажмите «Далее >».

В диалоге «Ssh Shells» тоже ничего менять не надо, поэтому снова просто нажмите «Далее >».
В диалоговом окне «Терминалы Ssh» (более новые версии Eclipse) ничего также необходимо изменить, нажмите «Готово».
Новое соединение успешно создано. Теперь это может быть использовал.
Просмотр удаленной файловой системы
Одной из функций компонента Eclipse «Удаленные системы» является просмотр удаленная файловая система.
В представлении «Удаленные системы» разверните элемент «Файлы Sftp» в вновь созданное соединение, «Мой дом» и «Корень».
Разверните «Мой дом», появится диалоговое окно для ввода пароля.
Сначала введите свой идентификатор пользователя в поле «Идентификатор пользователя», по умолчанию это будет быть вашим именем пользователя на вашем локальном рабочем столе или ноутбуке.Измените его на свой Идентификатор пользователя ВСК.
Установите флажок «Сохранить идентификатор пользователя», чтобы Eclipse запомнил ваш идентификатор пользователя для этого соединения.

Нажмите «ОК», чтобы продолжить, оставив поле «Пароль» пустым.
Если узел входа отсутствует в вашем файле known_hosts, вы будете появится запрос о подлинности vsc.login.node, подтвердите, что вы хотите продолжить подключение, нажав «Да».
Если know_hosts не существует, Eclipse предложит вам создать его, подтвердите это, нажав «Да».
Теперь вам будет предложено ввести парольную фразу для вашего личного ключ, сделайте это и нажмите «ОК». «Мой дом» теперь расширится и покажет содержимое вашего домашнего каталога в кластере VSC.
Любой файл в удаленной файловой системе теперь можно просматривать или редактировать с помощью Eclipse, как если бы это был локальный файл.
Может быть удобно также отображать содержимое вашего каталога данных (т.е. ‘$VSC_DATA’). Этого легко добиться, создав новый фильтр.
Щелкните правой кнопкой мыши элемент «Файлы Sftp» в подключении к VSC («Удаленный системы») и выберите «Создать», а затем «Фильтровать…» в контекстное меню.

В поле «Папка» введите путь к вашему каталогу данных (или используйте ‘Просматривать…’). Если вы не знаете, где находится ваш каталог данных, введите «echo $VSC_DATA» в командной строке входа в систему, чтобы увидеть его значение. Оставьте для всех остальных полей и флажков значения по умолчанию и нажмите «Далее >».
В поле «Имя фильтра» введите любое удобное для вас название, напр.г., ‘Мои данные’. оставьте флажок в значении по умолчанию и нажмите ‘Заканчивать’.
Новый элемент под названием «Мои данные» теперь появился в разделе «Файлы Sftp» VSC и можно расширить, чтобы увидеть файлы в «$ VSC_DATA». Очевидно, то же самое можно сделать для вашего временного каталога.
Использование терминала Eclipse
Представление «Удаленные системы» также позволяет открыть терминал для удаленного доступа.
связь. Его можно использовать как альтернативу PuTTY или OpenSSH.
клиент и может быть удобен для разработки программного обеспечения (компиляции,
создание и запуск программ), не выходя из Eclipse IDE.
Новый терминал можно запустить из представления «Удаленные системы» с помощью щелкнув правой кнопкой мыши элемент «Ssh Shells» соединения VSC и выбрав «Запустить терминал» или «Запустить…» (в зависимости от версии Eclipse). Откроется вид «Терминалы» (по умолчанию внизу экрана).
Соединение/Отключение
После того, как соединение было создано, подключиться к нему просто. снова. Чтобы подключиться к удаленному хосту, щелкните правой кнопкой мыши кластер VSC. подключение в представлении «Удаленные системы» и выберите «Подключиться» в контекстное меню.Вам может быть предложено предоставить свой закрытый ключ пароль.
В целях безопасности может быть полезно отключиться от VSC кластер, когда Eclipse больше не используется для просмотра или редактирования файлов. Несмотря на то что это происходит автоматически при выходе из Eclipse IDE. отключиться, не выходя из приложения.
Чтобы отключиться от удаленного хоста, щелкните правой кнопкой мыши кластер VSC. подключение в представлении «Удаленные системы» и выберите «Отключить» в
контекстное меню.
подключение в представлении «Удаленные системы» и выберите «Отключить» в
контекстное меню.
Дополнительная информация
Дополнительная информация о возможностях Eclipse по взаимодействию с удаленными системы можно найти в файлах справки Eclipse, которые были автоматически устанавливается с соответствующими компонентами.Информация может быть доступ к ним осуществляется путем выбора «Содержание справки» в меню «Справка», и доступно под заголовком «Руководство пользователя RSE».
Настройка удаленного рабочего стола Windows
Если вы используете Windows 10, 8.1 или 7 в удаленном месте, вы можете использовать Удаленный рабочий стол Windows для безопасного доступа к своему рабочему компьютеру Windows за пределами кампуса. Вам нужно будет настроить рабочий компьютер Windows, чтобы разрешить входящие подключения к удаленному рабочему столу:
О службе VPN
Windows 10
- Перейдите в меню Пуск и введите Разрешить удаленный доступ к вашему компьютеру в поле поиска.

- Нажмите на результат в Панели управления .
- В диалоговом окне Свойства системы на вкладке Удаленный в разделе Удаленный рабочий стол выберите переключатель Разрешить удаленные подключения к этому компьютеру и переключатель Разрешить подключения только с компьютеров, на которых работает удаленный рабочий стол с сетью. Установите флажок Уровень аутентификации и нажмите OK .
- Щелкните шестеренку Settings , System > Power & Sleep .Убедитесь, что для параметра Спящий режим установлено значение Никогда .
- Все еще в Настройки , перейдите к О и запишите имя устройства (например, Joe_Bloggs_ ПК ). Это понадобится вам для удаленного доступа к вашему компьютеру.
Windows 8.1
- Вызовите Поиск и введите Разрешить удаленный доступ к вашему компьютеру в поле Поиск .

- Нажмите на результат в Панели управления .
- В диалоговом окне Свойства системы на вкладке Удаленный убедитесь, что выбрана кнопка Разрешить удаленные подключения к этому компьютеру .
- Отключите настройки сна и гибернации.
- Найдите полное имя своего компьютера в разделе Система > Имя компьютера, параметры домена и рабочей группы . Запишите это, чтобы вы могли использовать его для удаленного доступа к вашему компьютеру.
Windows 7
- Перейдите в меню Пуск , щелкните правой кнопкой мыши Компьютер и выберите Свойства > Удаленные настройки и введите Разрешить удаленный доступ к вашему компьютеру в поле поиска.
- Нажмите на результат в Панели управления . В диалоговом окне Свойства системы на вкладке Удаленный в разделе Удаленный рабочий стол выберите Разрешить подключения только с компьютеров, на которых работает удаленный рабочий стол с проверкой подлинности на уровне сети , и нажмите OK .

- В Панели управления выберите Система и безопасность > Электропитание . Щелкните Изменить , когда компьютер находится в спящем режиме в левом списке, и обновите параметр Переводить компьютер в спящий режим на Никогда .
- Найдите полное имя своего компьютера в разделе Система > Имя компьютера, параметры домена и рабочей группы . Запишите это, чтобы вы могли использовать его для удаленного доступа к вашему компьютеру.
Подключение с удаленного компьютера
- Перейдите в поле Поиск на удаленном компьютере и введите Подключение к удаленному рабочему столу , чтобы запустить настольное приложение.
- Введите полное доменное имя* в поле Компьютер и нажмите Подключиться.
- В диалоговом окне Windows появится запрос на авторизацию. Введите ваше имя пользователя и пароль в формате реестр\имя пользователя и ваш обычный пароль персонала.
 Возможно, вам придется нажать Использовать другую учетную запись , если другие учетные данные уже заполнены.
Возможно, вам придется нажать Использовать другую учетную запись , если другие учетные данные уже заполнены.
*Для подключения к рабочему столу вам потребуется полное доменное имя — инструкции см. в ответе ниже:
Полное доменное имя для VPN
Если у вас есть какие-либо вопросы или если вы хотите включить дополнительную безопасность, разрешив подключения только из службы Otago VPN , свяжитесь с AskOtago:
Бесплатный телефон 0800 80 80 98 (в Новой Зеландии)
Тел. +64 3 479 7000
Электронная почта [email protected]
Настройка удаленного рабочего стола в Windows в качестве удаленного компьютера
Сотрудники и преподаватели смогут настроить удаленный рабочий стол в Windows на своих университетских и персональных компьютерах для доступа к своим рабочим станциям из дома.
Включить удаленный рабочий стол на вашем университетском устройстве
Управляемые устройства
Если ваша машина была настроена и управлялась ITS, вполне вероятно, что это уже сделано. Делайте это только в том случае, если у вас есть проблемы с подключением.
Делайте это только в том случае, если у вас есть проблемы с подключением.
- Щелкните правой кнопкой мыши кнопку «Пуск» и выберите в меню Система .
- Щелкните левой кнопкой мыши Удаленные настройки в левой части экрана.
- Появится всплывающее окно Контроль учетных записей пользователей .
- Нажмите Да , чтобы разрешить программе System Remote Settings вносить изменения в ваш компьютер. Окно Свойства системы откроется на Remote
- Если в диалоговом окне появится сообщение «Необходимо включить исключение брандмауэра Windows для удаленного рабочего стола», нажмите предоставленную ссылку.На всплывающей странице будут даны дополнительные инструкции о том, как изменить настройки подключения к удаленному рабочему столу, чтобы оно работало.
- Убедитесь, что выбран второй переключатель, а также флажок под вторым переключателем.

- Нажмите OK.
Изменение параметров питания компьютера
Вы не сможете удаленно подключиться к своей машине, если она выключена или находится в спящем режиме.
Чтобы ваш компьютер не заснул, вам нужно будет изменить его параметры питания.
- Щелкните правой кнопкой мыши кнопку «Пуск» и выберите в меню Система .
2. В меню слева выберите Power & Sleep.
3. В раскрывающемся списке Сон выберите Никогда .
Найдите имя своего компьютера:
Имя вашего компьютера будет использоваться при настройке локального компьютера.
Поиск имени компьютера
Настройка локального компьютера:
Настройка удаленного рабочего стола на локальном компьютере
Статьи по теме
Включить удаленное управление удаленным рабочим столом
Для управления клиентским компьютером необходимо включить для него удаленное управление. Вы можете сделать это, подойдя к каждому компьютеру и используя Системные настройки.
Вы можете сделать это, подойдя к каждому компьютеру и используя Системные настройки.
Для каждого клиентского компьютера также можно задать настройки, которые ограничивают удаленный доступ определенными пользователями или действиями, или изменить другие параметры, например отображение состояния удаленного управления в строке меню или запрос пароля для управления экраном.
Включение удаленного управления не дает вам доступа к компьютеру, но позволяет определить, кто имеет доступ. После включения удаленного управления определите администраторов удаленного рабочего стола для компьютера. Дополнительные сведения см. в разделе Установка прав доступа.
Примечание: Для повышения безопасности в macOS 10.14 или более поздних версиях общий доступ к экрану предоставляет вам доступ только для просмотра, когда вы используете инструмент командной строки kickstart для включения удаленного управления на Mac. Если вы хотите одновременно просматривать удаленный Mac и управлять им с помощью общего доступа к экрану, откройте «Системные настройки» на целевом Mac, нажмите «Общий доступ», затем установите флажок «Удаленное управление». Если удаленное управление уже выбрано, отмените выбор и выберите его снова. В macOS 12.1 или более поздней версии общий доступ к экрану нельзя включить с помощью инструмента командной строки
Если удаленное управление уже выбрано, отмените выбор и выберите его снова. В macOS 12.1 или более поздней версии общий доступ к экрану нельзя включить с помощью инструмента командной строки kickstart . Вы можете использовать решение для управления мобильными устройствами (MDM), чтобы включить удаленное управление. См. статью службы поддержки Apple Использование MDM для включения удаленного управления в macOS.
Включение или отключение удаленного управления с помощью Системных настроек
На клиентском компьютере выберите меню Apple > Системные настройки, затем нажмите «Общий доступ».
Если вы видите значок блокировки, щелкните его и введите имя и пароль пользователя с правами администратора на компьютере.
Установите или снимите флажок «Удаленное управление».
Отключить удаленное управление с помощью командной строки
Для выполнения этой задачи необходимы права администратора на клиентском компьютере.

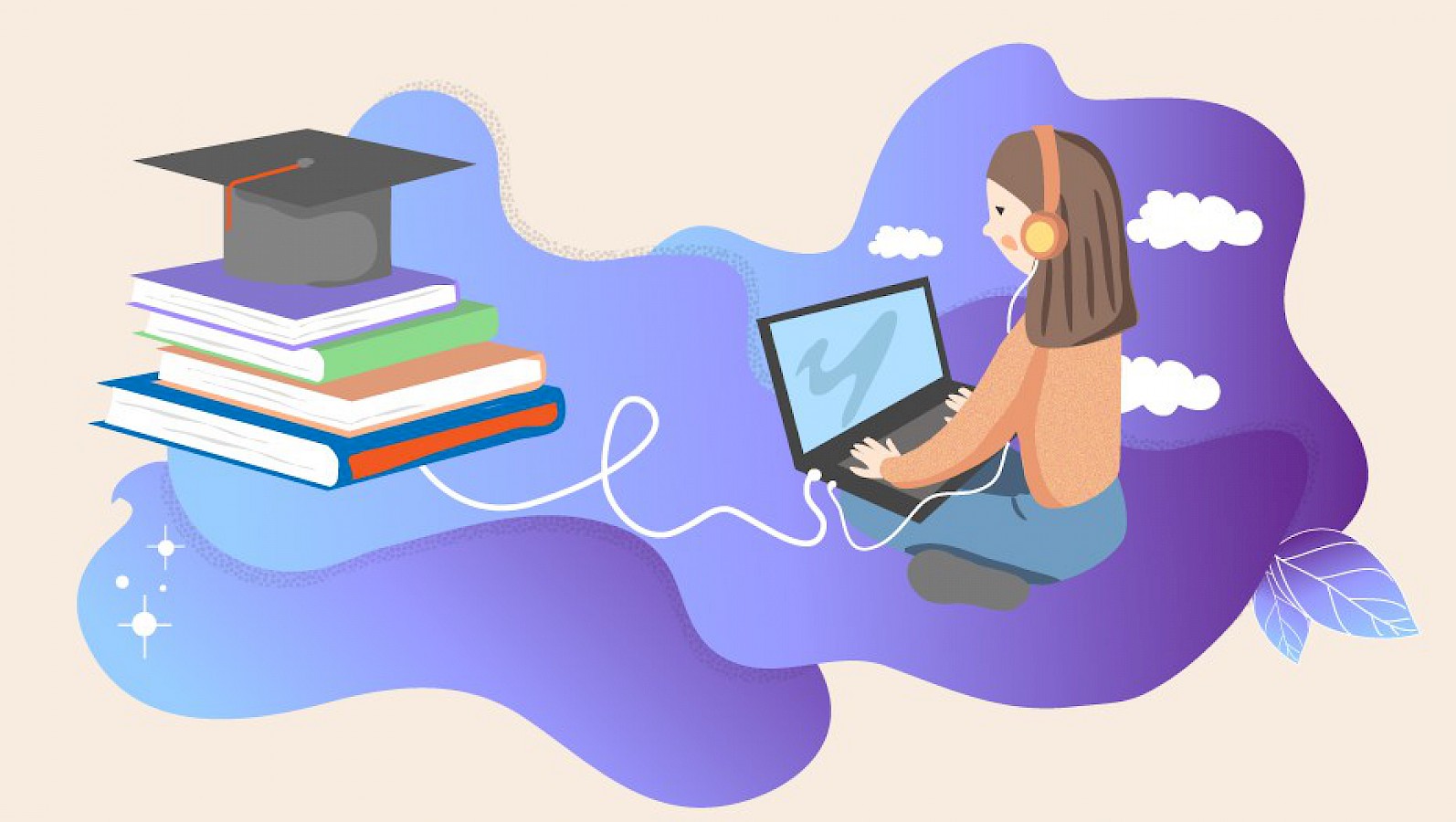
 03.2019
03.2019

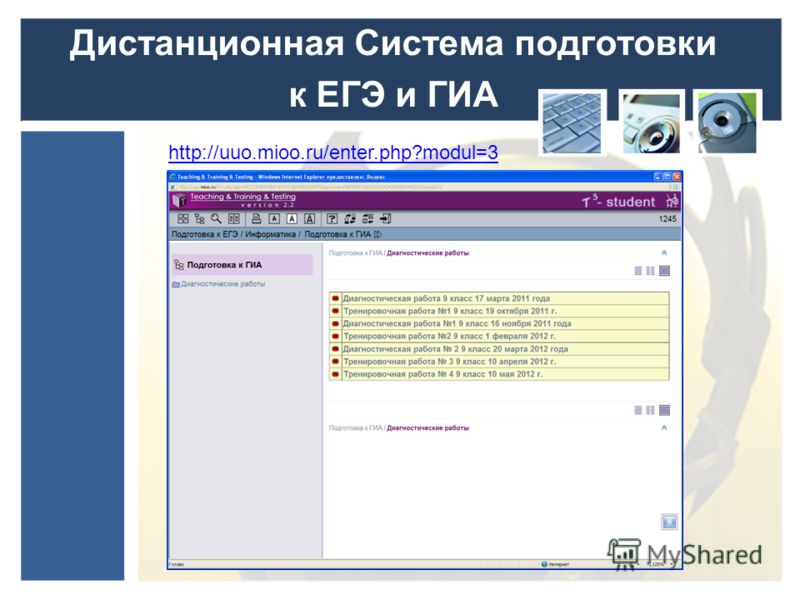




 Возможно, вам придется нажать Использовать другую учетную запись , если другие учетные данные уже заполнены.
Возможно, вам придется нажать Использовать другую учетную запись , если другие учетные данные уже заполнены.
Комментариев нет