Как создать страницу в вк для организации: Как создать и настроить бизнес-страницу ВК
Как создать свое сообщество в Контакте: пошаговая инструкция
Социальные сети обрели истинную популярность. Из-за чего у многих пользователей возникает вопрос, как создать сообщество в Контакте бесплатно. Программисты максимально упростили процесс, обеспечив его выполнение без профессиональных знаний. Простая регистрация и быстрое оформление дает возможность к сбору единомышленников, интересующихся разными вопросами.
Создание паблика покажется сложным, но после ближайшего рассмотрения человек даже с телефона легко справится с задачей.
Специалисты предоставили широкие возможности, которые необходимы для быстрого распространения информации в сети и образования новых групп пользователей.
Хотя подобная публичная страница отлично подойдет и для коммерческой организации, занимающейся продажей товаров или предоставлением услуг. Из-за чего нужно разобрать подробности и дать несколько важных советов.
Как создать сообщество в ВК с телефона?
Создание паблика или группы не займет много времени. Специалисты оптимизировали оболочку социальной сети, внеся в нее разные полезные опции. Задаваясь вопросом, как создать свое сообщество в Контакте, человеку стоит попробовать свои силы. Как это сделать?
Специалисты оптимизировали оболочку социальной сети, внеся в нее разные полезные опции. Задаваясь вопросом, как создать свое сообщество в Контакте, человеку стоит попробовать свои силы. Как это сделать?
- Сначала в меню слева открываем раздел «Группы»;
- В верхней правой части экрана нажимаем большой плюс;
- Выбираем, что нужно сделать.
Процесс занимает несколько минут, поэтому пользователь не столкнется с трудностями. Ему не придется изучать html-код или пытаться самостоятельно нарисовать неординарный дизайн. На практике с телефона создается прекрасная публичная страница, которая легко привлекает массовую аудиторию.
Как зарегистрировать собственную группу на компьютере, еще один вопрос, интересующий пользователей. Если им хочется получить максимум информации об этом, нужно следовать тем же этапам. Единственная разница состоит в том, что в полной версии отсутствует плюс. Вместо него кнопка «Создать сообщество», открывающая тоже самое меню.
Какое сообщество можно создать Вконтакте?
Какое можно создать сообщество? Это еще один вопрос, интересующий пользователей. Они отлично понимают, что собственное «детище» способно объединить людей, но теперь существует определенная разница, которую нужно учитывать. Какие варианты предлагает социальная сеть?
Они отлично понимают, что собственное «детище» способно объединить людей, но теперь существует определенная разница, которую нужно учитывать. Какие варианты предлагает социальная сеть?
- Группа;
- Публичная страница;
- Мероприятие.
Трех видов достаточно для обеспечения нужных ресурсов. Неважно, с телефона или с компьютера создается сообщество. Главное, сделать правильный выбор, чтобы впоследствии получить необходимые настройки в управлении.
Группа
Как создать паблик бесплатно, обычно задумываются простые пользователи. В этом случае им стоит выбрать группу, так как она ориентирована на людей, объединенных общей идеей или интересами. В первую очередь она основывается на дискуссиях и обсуждении важных событий.
Никаких принципиальных новостей или предоставления информации не происходит, поэтому подобный вариант не используется коммерческими организациями.
Группа – простейший вариант, больше подходящий для ручного творчества и узко тематических обсуждений. Если возник вопрос, как открыть свое сообщество, проще всего воспользоваться подобным подходом. Он занимает минимум времени, но дает различные опции в настройках. За счет этого управление оказывается простым и доступным, одновременно обеспечивая возможность открытия опросов и открытых комментариев.
Если возник вопрос, как открыть свое сообщество, проще всего воспользоваться подобным подходом. Он занимает минимум времени, но дает различные опции в настройках. За счет этого управление оказывается простым и доступным, одновременно обеспечивая возможность открытия опросов и открытых комментариев.
Публичная страница
Крупным коммерческим организациям обязательно нужно узнать, как зарегистрировать сообщество в Контакте. Оно мгновенно превратятся в отличный способ представления нового товара или услуги и одновременной поддержки постоянного интереса со стороны потенциальных клиентов. Практика показывает, что в современном мире без представления в социальной сети обойтись не получается.
Если человек заинтересовался, как получить группу бесплатно, он ищет прямого общения с потенциальными клиентами. Для этого ему потребуется публичная страница, где можно прикрепить обратную связь через сайт или иным образом.
Посредством дополнительных функций удастся обеспечить легкое общение и широкий охват аудитории.
Мероприятие
Вопрос, как открыть сообщество, может возникнуть перед проведением какого-либо мероприятия. В этом случае не стоит тратить время на группу или паблик, достаточно выбрать отдельный вид. Он подходит даже для разового распространения информации о вечеринке или корпоративе.
Чем сложна регистрация группы? Для этого не придется изучать сложные инструкции, ведь программисты создали необходимые опции на каждой странице пользователя. Сложнее выбрать оптимальный вид, чтобы впоследствии легко осуществлять общение с участниками и передачу им полезной информации.
Как создать группу в ВК
Как правило, сообщества Вконтакте создаются с конкретной целью. Это может быть цель собрать вместе людей с общими интересами, объединить учебный или трудовой коллектив. Но особую нишу занимают коммерческие группы, которые помогают в развитии и продвижении собственного бизнеса в сети. Для организации сообщества Вконтакте, которое будет помогать в развитии бизнеса, нужно знать основные шаги его организации.
Создание группы Вконтакте
Для начала необходимо зайти на личный аккаунт, привязанный к мобильному – это обязательное условие для создания группы. Переходим в раздел «Группы», который находится в меню слева.
Что делать, если нет раздела «Группы»
Если этот пункт в перечне отсутствует, необходимо настроить его отображение: заходим в настройки, выбираем вкладку «Общее», в ней – «Настроить отображение пунктов меню» и отмечаем те пункты, которых не хватает в перечне. Затем сохраняем изменения и переходим в «Группы».
В открывшейся странице выбираем пункт «Создать сообщество».
Заполняем окно «Создание группы»
Когда вопрос «Как создать группу Вконтакте» решен и тип сообщества определен, необходимо заполнить все окна будущего сообщества и выбрать его название.
- Очень важно использовать одно или несколько ключевых слов в названии, благодаря чему поисковые системы будут находить группу, а ее название будет стоять в первых пунктах результата поиска, вследствие чего аудитория сообщества увеличится.

- После выбора названия необходимо заполнить основную информацию о сообществе, выбрать тематику и настроить сообщения и комментарии. В разделе основной информации постарайтесь указать такие данные, чтобы пользователям было интересно подписаться на ваш паблик, и чтобы он попал в топ поиска Вконтакте.
- Также в этом разделе можно выбрать адрес страницы – можно взять любой свободный, главное, чтобы он не был длинным, его было легко запомнить и найти.
- Очень важным этапом в создании сообщества является выбор аватара. Его можно создать в особом, узнаваемом стиле, добавив текст, а можно просто поместить логотип бренда, если он уже узнаваем.
- Конечным штрихом является оформление меню. Меню представляет из себя изображение с ссылками на разделы, помогающие пользователям сразу найти интересующую их информацию. Его также можно оформить в фирменном стиле.
- Если имеется свой интернет-магазин или сайт, через который ведутся продажи, в меню можно добавить ссылки на товары, кликая на которые клиент будет попадать на страницу товара в магазине.
 Также существует раздел «Товары», где можно организовать каталог с продукцией.
Также существует раздел «Товары», где можно организовать каталог с продукцией.
Что выбрать сообщество, группу или мероприятие?
Перед тем, как создать группу в Вк нужно выбрать правильный тип страницы, которую вы открываете. Существует 3 типа сообществ:
- Публичная страница – подходит для публикации новостных и информационных статей. На нее может подписаться кто угодно, а удалять из нее подписчиков невозможно. Работать с ней может администратор, посетители могут только читать и комментировать посты. Через публичную страницу часто продвигают свои услуги и продукты официальные представители брендов – для этого существует специальный пункт, который нужно отметить в процессе регистрации страницы. Страницы такого типа видны в личном профиле, в отдельном разделе с левой стороны. Публичная страница – хороший вариант для бесплатной рекламы продукции или услуг, предоставления информации о них, а не для прямых продаж;
- Страница мероприятия – подходит для афиши какой-либо встречи, а также медиафайлов, связанных с ней.

- В группу вступают люди, объединенные общим интересом. Группа дает возможность управлять подписчиками, сделав ее закрытой или открытой, в ней подписчики могут участвовать в создании контента и оставлять записи на стене наравне с администратором. Группа дает больше возможностей для оформления в фирменном стиле компании, в ней можно создать меню, удобное для ориентирования в сообществах с большим количеством данных. Группы отображаются только в основной информации, но этот список можно скрыть. Группы хорошо подходят для торговли определенным товаром, если бренд уже существует и уже имеет определенное количество клиентов.
Настройки закрытости группы
После того, как мы создали группу в Вк, настраиваем доступ к нему. Группы бывают открытыми, закрытыми и ограниченными. В первом случае информацию будут видеть все пользователи, каждый сможет оставлять комментарии к записям и фотографиям, в третьем – смогут только смотреть, однако не смогут постить записи, комментарии будут настроены на усмотрение администратора. В закрытой группе содержимой будет полностью скрыто от людей, не получивших приглашение в нее.
В закрытой группе содержимой будет полностью скрыто от людей, не получивших приглашение в нее.
У публичных страниц имеется только ограниченный тип стены.
Как создать группу в ВК через телефон
Процесс создания сообщества с мобильного устройства не особо отличается от той же процедуры при помощи компьютера. Для этого необходимо зайти в раздел «Группы» мобильной версии Вконтакте и нажать на вкладку «Управление». Затем выбираем пункт «Создать сообщество», дальнейший процесс происходит так же, как и в случае с обычной версией сайта.
Как перевести публичную страницу в группу вконтакте
Автор Фетисов Александр На чтение 9 мин. Просмотров 12.2k. Опубликовано Обновлено
Всем привет, уважаемые читатели блога AFlife.ru! SMM-продвижение набирает обороты! В 2020 году у каждого бизнеса должна быть страница в социальной сети. И желательно, если сообщество будет создано ВКонтакте. Коммерческие фирмы заводят паблики и группы – это способствует повышению популярности и лояльности к бренду. Представьте себя на месте клиента: вы заинтересовались услугами конкретной фирмы. Заходите в поисковик ВК и набираете название компании. Находите публичную страницу/группу организации. По ее наличию/отсутствию судят о том, как фирма относится к своему бизнесу и насколько желает увеличить прибыль различными способами. Если группы или паблика нет – это весомый повод насторожиться. Возможно, что представители бренда не относятся должным образом к продвижению своей компании в социальных сетях? Тогда как они относятся к оказанию услуг? Так же безразлично?
Для чего это нужно
Взглянем на ситуацию с точки бизнеса. У вас есть сайт-визитка? Сейчас этого недостаточно. Для людей социальные сети – это вторая реальность. А ВКонтакте и Инстаграм – не только удобные сервисы для общения, но и путеводители в жизни, гид по культурным мероприятиям и коммерческим компаниям. Огромное количество клиентов привлекают паблики и сообщества ВК. Они видят, что у вас есть сообщество ВК, и таким образом вы решаете сразу несколько важных задач:
У вас есть сайт-визитка? Сейчас этого недостаточно. Для людей социальные сети – это вторая реальность. А ВКонтакте и Инстаграм – не только удобные сервисы для общения, но и путеводители в жизни, гид по культурным мероприятиям и коммерческим компаниям. Огромное количество клиентов привлекают паблики и сообщества ВК. Они видят, что у вас есть сообщество ВК, и таким образом вы решаете сразу несколько важных задач:
- Повышаете лояльность аудитории. Потенциальные клиенты видят, что у вас есть сообщество ВК. Неважно паблик это или группа. Главное, что вы шагаете в ногу с современными технологиями. Заботитесь о своем бизнесе и стараетесь продвинуть его вперед. Вы создаете тренд, поддерживаете его и развиваете.
- Предоставляете полную информацию об услугах. Качественные группы и паблики содержат исчерпывающие консультации об услугах и товарах. Обычно как в текстовом, так и в графическом содержании. Текст делает коммерческое предложение или обзор, а фотография показывает сам товар.
 Подписчики и посетители сообщества узнают горячие новости из жизни компании, известия о грядущих акциях и мероприятиях.
Подписчики и посетители сообщества узнают горячие новости из жизни компании, известия о грядущих акциях и мероприятиях. - Увеличиваете воронки продаж. Правильно выполненная группа или паблик ВК – гарантия повышения продаж. Этому должны способствовать продающие тексты и графика, мотивирующая на совершение покупки. Над продажными свойствами сообщества придется усердно работать. Не бойтесь экспериментов. Пробуйте разное – работайте с копирайтерами и веб-дизайнерами, развивайте сообщества самостоятельно.
- Решаете ряд организационных моментов. Пример: вы организовали праздничное событие, приуроченное к юбилею фирмы. Создайте соответствующее мероприятие (в случае, если у вас публичная страница) – пригласите в него людей. А по окончании загрузите лучшие фотографии с вечера и предоставьте красочное и интересное описание.
Один из главных вопросов каждого, кто создает сообщество ВК — в каком формате создать страницу? У вас два варианта. Первый – паблик. Второй – группа. Оба варианта в основном схожи, но имеют значимые отличия.
Оба варианта в основном схожи, но имеют значимые отличия.
ВК предлагает широкое пространство для экспериментов. При желании вы можете создать паблик, а затем перевести его в группу. И наоборот! Наша статья ответит на вопрос как перевести публичную страницу в группу, и как осуществить обратные действия!
Onemorepost — Репост из Инстаграма в группу ВКонтакте и другие соц. сети
Ключевые отличия форматов
Представьте ситуацию: вы создали публичную страницу. И решили переделать ее в группу. Возможно, что на это есть основания. Оба формата схожи по своей сути. И одновременно имеют ключевые отличия, достоинства и недостатки, которые мы опишем чуть ниже.
Перед сменой формата проанализируйте – какие достоинства существенны для вас, а какие недостатки некритичны. На основании этих выводов примите решение о том, что будете создавать. Помните – поменять формат можно всегда, хоть и с некоторыми ограничениями, о которых мы напишем ниже.
Публичные страницы рекомендованы организациям, брендам и личностям, которые занимаются коммерческой деятельностью (пример – блогеры, инфобизнесмены).
Плюсы и минусы пабликов:
- На стене сообщества публиковать записи могут как администраторы, модераторы и редакторы, так и обычные подписчики. Обыкновенный пользователь может отправить свой пост в предложку. Если он пройдет через модерацию, то запись будет опубликована на равных правах с другими. Пример: у вас есть паблик, посвященный путешествиям. Один из способов продвижения – пользовательские фотографии стран, которые они посетили. Многие паблики о путешествиях так и продвигаются. В данном случае уместен именно вариант публичной страницы. Менять с паблика на группу не следует.
- Важные для сообщества блоки «Фото», «Обсуждения» и «Аудиозаписи» находятся в правой части паблика. С точки зрения юзабилити так практичней и удобней.
- Публичная страница имеет разные возможности. В числе вариантов – создание страниц wiki и мероприятий.
 Второй вариант оптимален для коммерческих компаний, которые периодически организуют мероприятия в реале. Любого подписчика паблика можно пригласить на мероприятие одним кликом мышки.
Второй вариант оптимален для коммерческих компаний, которые периодически организуют мероприятия в реале. Любого подписчика паблика можно пригласить на мероприятие одним кликом мышки. - Недостаток: публичная страница не дает возможности хранить документы. Там просто нет подобного раздела. Как хранилище документов (если это вам надо) можно использовать группы.
- у паблика нет функции «Пригласить друзей», у групп такая функция есть. Если вы создаете сообщество с целью собрать ближний круг, того кто есть в контактах, то смысл переводить из паблика в группу есть.
- И самое интересное – каждого подписчика паблика под списком друзей есть блок с названием «Интересные страницы». Там перечисляются публичные страницы, на которые пользователь подписан. В верхней части этого раздела (своеобразный топ посещаемых страниц) – самые интересные человеку паблики. Это служит хорошей рекламой.
У группы – свои достоинства и недостатки. Цель групп – объединение людей по интересам.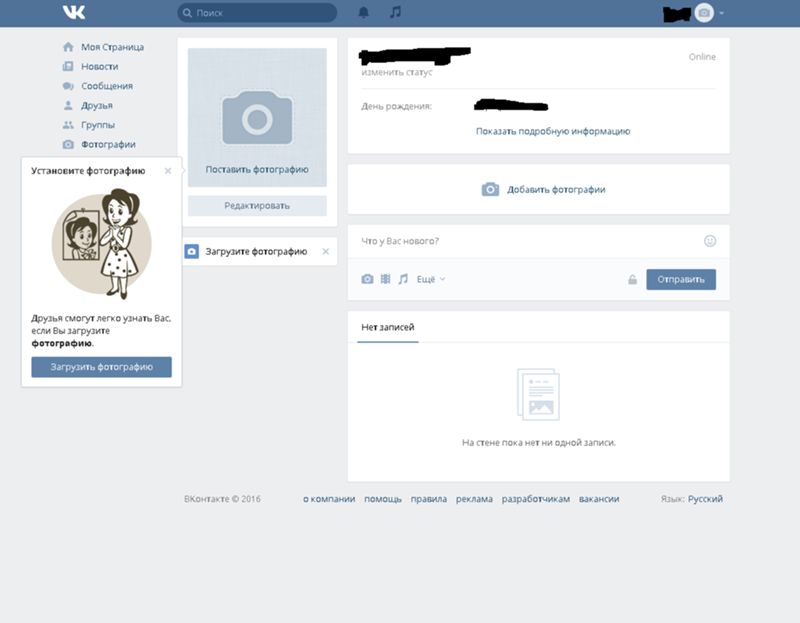 Любое сообщество подобного типа можно закрыть.
Любое сообщество подобного типа можно закрыть.
Плюсы и минусы:
- Вариативность. Группа может быть как открытой, так и закрытой. При закрытой группе пользователь подает заявку на вступление. Администрация сообщества рассматривает заявку и принимает решение – станет человек участником группы или нет. Еще один вариант – частная группа, когда приглашение на вступление высылают сами админы.
- Блоки «Фото», «Обсуждения» и «Аудиозаписи» располагаются в верхней части группы под разделом новостей.
- Мероприятия в группах создавать нельзя. Ранее группы и были по своей сути мероприятиями.
- Новости публикуются, публикуются и пользовательские посты на стене, в случае, если группа открытая.
- Отличие от паблика – наличие раздела документов. Там админы могут хранить разные файлы. Подумайте, нужна вам эта функция или нет. Интернет предлагает большое количество альтернатив. Пример: Яндекс диск/Google диск. Но найдутся люди, которые захотят хранить файлы ВК ради быстрого на их взгляд, доступа.
 Момент это чисто психологический и зависит от индивидуальных предпочтений отдельных пользователей;
Момент это чисто психологический и зависит от индивидуальных предпочтений отдельных пользователей; - Группа позволяет приглашать друзей. Оптимальный вариант для встречи одноклассников, однокурсников и коллег.
- Группы располагаются под разделом информации и показываются мелким и незаметным шрифтом. Ваша группа может потеряться среди аналогичных сообществ, в которых состоит пользователь. Отталкивайтесь от того, для чего вы создаете паблик или группу.
Как поменять тип сообщества вконтакте
Создаете сообщество? Ориентируйтесь на то, каким целям оно будет служить. В прошлом разделе мы привели особенности и недостатки обоих форматов. Если вы прочитали и поняли, что вам нужно было создать группу, а не паблик, то наше руководство вам пригодится. Окончательно взвесьте все за и против. Решили окончательно сменить тип сообщества? Тогда действуйте по следующим инструкциям:
- Как администратор сообщества вы увидите раздел Управления. Изучаем меню. Обращаем внимание на последнюю иконку «Еще».
 Нажимаем на нее;
Нажимаем на нее; - Вы увидите графическую шестеренку и надпись «перевести в страницу». Подумайте о своем решении еще раз. Ознакомьтесь с предупреждениями. Для подтверждения окончательно нажимаем предложение о переводе и совершаем действие! Возвращение в формат «паблика» осуществляется по такому же алгоритму;
- С мобильного телефона менять тип сообщества нельзя. Надеемся, что техническая команда ВКонтакте работает над этим недостатком, и в скором времени приложение для смартфонов станет функциональней.
Ограничения на перевод группы в публичную страницу и обратно:
- Если в вашей группе более 10 000 подписчиков. Возможно, что не каждому фолловеру понравятся изменения. Подумайте: изменения коснуться не только вас, но и огромного количества людей! Могут появиться и недовольные пользователи, которые покинут сообщество. Или хуже – они пожалуются в техническую поддержку ВК. По этой причине при количестве подписчиков <10000 решения о смене формата сообщества принимаются администрацией ВКонтакте.

- Сделать перевод может только создатель группы. Администраторы, назначенные создателем, и редакторы, не могут менять тип сообщества.
- Менять формат с группы на паблик, и с паблик на группу разрешено не чаще раза в тридцать дней. Администрация социальной сети поняла, что появится огромное количество экспериментаторов. И нагрузка на сервис повысится за счет админов, которые постоянно меняют формат.
- Часть владельцев сообществ задумываются о том, меняется «мероприятие» на группу или нет? Ответ – нет. Мероприятие – это часть публичной страницы. И превращать ее в группу нельзя. Вы создаете либо группу, либо мероприятие с помощью паблика. Одно из двух.
Влиянии на продвижение, практические советы
Создатели сообществ часто задумываются над вопросом: что оптимальней для продвижения в социальных сетях – группы или сообщества? Разберем этот пункт более внимательно:
- Мы уже писали выше, что группы предлагают функцию «пригласить друзей». Паблики таких функций не имеют.
 Есть большое «но» в сутки нельзя приглашать более 40 человек! Ограничение говорит само за себя. Функция не такая эффективная, какой кажется. И поэтому вполне вероятно, что она вам не пригодится.
Есть большое «но» в сутки нельзя приглашать более 40 человек! Ограничение говорит само за себя. Функция не такая эффективная, какой кажется. И поэтому вполне вероятно, что она вам не пригодится. - Видимость на страницах подписчиков у пабликов. Хорошая функция и хорошая реклама. Но если паблик имеет специфическую тематику, то не каждый пользователь захочет афишировать свои интересы. Пример: эротическое сообщество. Не каждый поклонник данного направления хочет, чтобы его знакомые и друзья знали о подобном увлечении. И такое сообщество лучше создать в виде группы, которую можно скрыть из общедоступного списка.
- Активность в публичных страницах выше. Техническая цель пабликов – продвижение и взаимный пиар. Но при желании хорошо продвинуть можно и качественно сделанную и выполненную группу.
- Психологический нюанс: участниками пабликов люди становятся охотнее. Группы – это первый тип сообщества ВК и разработали его гораздо раньше, чем усовершенствованные паблики. В группах все проще и ориентированы они скорее на ограниченный круг людей.

- Многое зависит от создателя/руководителя и его отношения к раскрутке страницы. При ленивом и безучастном подходе встанет любой паблик/группа. А при максимальном вложении сил и средств раскрутится любое сообщество.
Помните о том, что перевести паблик в группу и наоборот можно всегда! Так что не бойтесь экспериментов. Тестируйте! И не забывайте об ограничении в тридцать дней.
Если вам понравилась наша статья, то делитесь ею в социальных сетях и обязательно подписывайтесь на обновления блога, чтобы не пропустить много чего интересного!
ПОДПИШИСЬ И НАЧНИ ПОЛУЧАТЬ ЛУЧШИЕ СТАТЬИ ПЕРВЫМ
Email*
Подписаться
Как создать группу в контакте и привлечь подписчиков
Привет, друзья! Вот и закончилось прекрасное лето, когда хотелось гулять, отдыхать, путешествовать и многое другое и наступила холодная осень, а это значит, что пора думать о своём будущем и о том, как можно заработать в ближайший год много денег и купить себе всё, что захочется)). Сегодня мне очень хочется поделиться с вами о том, как создать группу в контакте и привлечь подписчиков.
Сегодня мне очень хочется поделиться с вами о том, как создать группу в контакте и привлечь подписчиков.
Сегодня охват социальной сети Вконтакте превысил охват Первого канала. На сегодня это самая популярная и стабильная социальная сеть, которая является пятой по популярности во всём мире, где находится более 100 миллионов пользователей.
Посмотрите ниже на график популярности социальных сетей:
Каждый день Вконтакте публикуется 17 миллионов постов и ставится миллиард лайков, вы можете такое представить?))
Я к тому, что всё-таки стоит уделить внимание этой социальной сети и создать там свою личную группу в контакте, где вы сможете продвигать свои товары или услуги.
По статистике выяснили, что 16,7 миллионов людей Вконтакте могут покупать дорогие вещи. И аудитория в этой социальной сети самая разнообразная от детей до олигархов.
Поэтому, мы с вами делаем вывод, что в социальной сети Вконтакте очень актуально продвигаться и создавать там свои каналы продаж, успешно зарабатывая себе на жизнь.
Что такое группа вконтакте
Группа вконтакте – это тематическое сообщество, куда вступают заинтересованные лица, которые следят за новостями группы или являются постоянными клиентами, если это группа имеет свои товары для продажи.
Группа вконтакте может выступать в виде развлекательного сообщества, образовательного или интернет магазина.
Одна группа вконтакте – одна целевая аудитория, одна тема. То есть мы создаём отдельную группу вконтакте под каждую отдельную аудиторию.
Например, «Грузоперевозки» и «Магазин цветов» — это 2 разные группы и аудитории.
Например, если ваш бизнес граничит с двумя странами или городами, то лучше создать две группы по каждой стране и городу.
Для чего нужна группа вконтакте
Во-первых, вы можете просто создать своё сообщество на одну конкретную тему, в которой вы являетесь специалистом и размещать полезные посты, общаясь с аудиторией.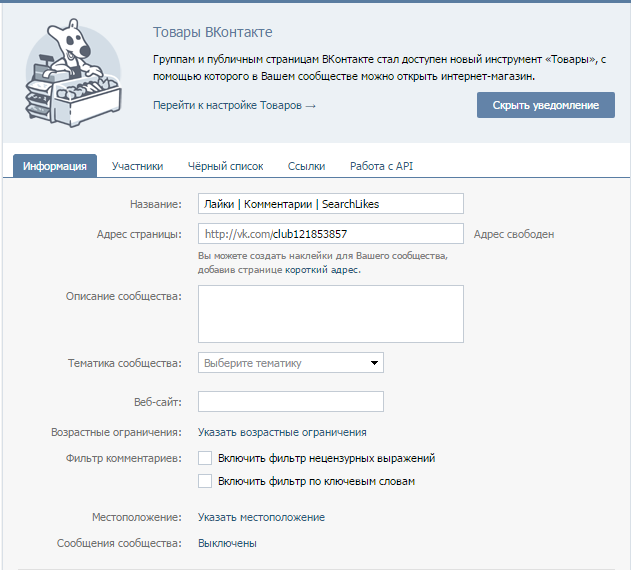
Во-вторых, вы можете создать группу и зарабатывать на рекламе. Более подробно как можно зарабатывать на группах Вконтакте, вы можете прочитать в этой статье.
В-третьих, ваша группа вконтакте может быть продолжением вашего сайта, с которого вы можете приглашать людей в группу вконтакте для получения дополнительного контента.
В-четвёртых, группа вконтакте может стать вашим личным блогом, где вы можете писать статьи и выкладывать свои видео.
Как создать группу в контакте: пошаговая инструкция
Итак, мы с вами переходим к созданию нашей группы вконтакте.
Первое, что мы с вами делаем – это заходим в нашу любимую социальную сеть под своим аккаунтом и слева в панели нажимаем «Группы»:
Теперь мы нажимаем на кнопку «Создать сообщество»:
Перед вами появится табличка, где вы должны выбрать вариант сообщества. Это может быть тематическая группа, публичная страница или мероприятие.
Это может быть тематическая группа, публичная страница или мероприятие.
Если вы хотите создать с товарами, будете публиковать контент и хотите, чтоб на вашей стене были только ваши контентные посты, то выбирайте тематическую группу.
Если вы хотите создать сообщество, где вы хотите устроить движуху и активное общение с пользователями сообщества, то тогда выбирайте публичную страницу.
Если вы хотите создать мероприятие(встречу), на которое вы хотите пригласить людей в назначенный день и время, то выбирайте мероприятие.
Теперь определитесь, что для вас больше всего подходит и выбирайте нужный вариант.
Мой совет: для начала лучше делайте тематическую группу, так как в группу вы можете приглашать своих друзей из Вконтакте, которые сделают вашу группу полнее и она не будет выглядеть пустой и одинокой. Если же вы через какое-то время захотите всё-таки сделать публичную страницу, то вы всегда сможете самостоятельно перевести свою группу в публичную страницу и наоборот (в настройках группы).
Далее, перед вами откроется окошко, где вы должны заполнить пустые поля, добавив туда название своей группы, тематику группы и свой веб-сайт, если он у вас есть, чтобы люди из группы могли переходить на ваш сайт при необходимости. Называть группу желательно так, чтобы в названии было указано ключевое слово вашего продукта или услуги, так как людям будет так проще найти вас в поиске по ключевому запросу:
Теперь появится страница перед вами, где вам надо отредактировать вашу группу и внести некоторые изменения:
- Редактирование основной информации
Название: придумываете своё название группы с ключевым словом
Описание: пишете подробное описание вашей группы (для чего, для кого, что и кому даёт)
Обложка: обложка создаётся в сервисе Canva (смотрите эту видеоинструкцию )
Адрес страницы: можете поменять на другое название. Просто стираете «public171755789» и вписываете своё название латинскими буквами. Например, manikurbalashiha:
Например, manikurbalashiha:
2. Редактирование кнопки
Вы можете добавить кнопку под аватаркой вашей группы, чтобы люди могли переходить на ваш сайт:
Вот как это будет выглядеть:
Ниже у вас будет дополнительная информация, где вы также заполняете все поля и после этого нажимаете «Сохранить«:
Загрузка фотографии для аватарки
Теперь предлагаю вам найти подходящую картинку под вашу тематику для аватарки группы и загрузить её. Выбирайте картинку с крупным рисунком, чтобы он был хорошо виден в списке групп при поиске.
Для своей тематики маникюра я выберу картинку с красивыми ногтями. После того, как мы выбрали подходящую картинку для аватарки группы. Теперь нам надо её вставить. Переходим в нашу группу и нажимаем кнопку «
Теперь перед вами выплывает окошко, где вы должны выбрать картинку со своего компьютера и нажимаете на кнопку «Открыть»:
После этого вы выбираете границу фотографии и нажимаете «Сохранить и продолжить».
Теперь вы выбираете границу миниатюры, которая будет видна в списке групп при поиске и нажимаете «Сохранить изменения»:
Вот такая у нас получилась красивая аватарка для группы:
Добавление статуса группы Вконтакте
Теперь нам с вами нужно добавить статус для группы. В статусе вы можете написать какую-нибудь важную информацию: например, ваш сайт или телефон. Можно написать любую поясняющую информацию, так как статус – это первое, на что обращает человек при входе в группу:
Настройка разделов группы Вконтакте
Теперь мы с вами переходим к следующим настройкам группы. Нажмите под аватаркой группы кнопку «Управление» и выберите раздел «Разделы». Здесь вам нужно будет выбрать те разделы, которые вы бы хотели, чтобы были в группе:
Далее, если у вас будут товары, которые вы будете продавать через группу, то вы ставите галочку около с разделом «Товары»:
Следующим этапом вы выбираете, какой блок у вас будет первым и второстепенным в группе.
Следующей этапом будет настройка комментариев. Мы опять заходим под аватаркой в «Управление» и выбираем раздел «Комментарии». Здесь мы включаем комментарии и включаем фильтр нецензурных выражений:
Далее, вы выбираете раздел «Ссылки» и если у вас есть какие-либо ссылки на сайт или подписную страницу, то добавляете ссылку:
Следующий раздел – переходите в «Адреса». Если у вас офлайн бизнес, то вы можете выбрать город и адрес вашей организации:
Назначение администратора в группу Вконтакте
А теперь очень важный момент. Каждая группа Вконтакте, созданная вами — не является вашей собственностью и если вы будете делать противоправные действия, накручивая в неё ботов или левых подписчиков, то можно нарваться на бан группы, и вы её потеряете.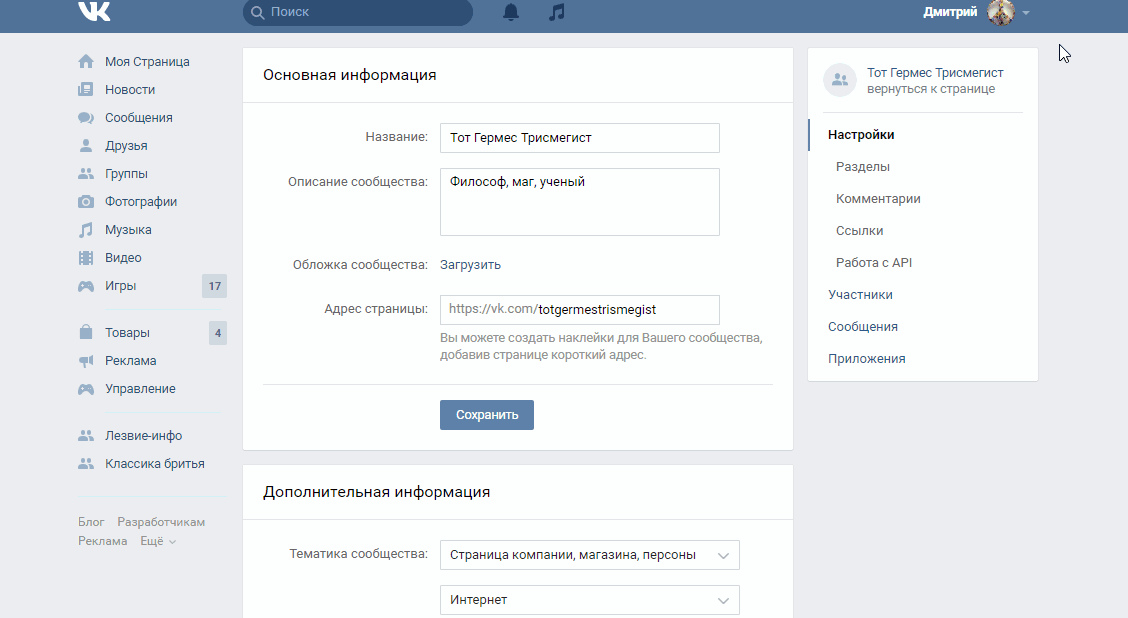 Поэтому, не советую заниматься такими чёрными делами, в тем более зачем вам левые люди в группе, ведь они всё равно у вас ничего не купят.
Поэтому, не советую заниматься такими чёрными делами, в тем более зачем вам левые люди в группе, ведь они всё равно у вас ничего не купят.
Но хочу вам дать такой совет, чтобы ваша группа Вконтакте была защищена. Для этого вы должны в своей группе сделать какого-нибудь человека — администратором группы. Не делайте администратором кого попало, а поставьте в этой роли очень надёжного человека. Как вариант, можно создать второй аккаунт Вконтакте, сделать его живым и добавить его в администраторы.
Администратор имеет право сменять и назначать администраторов, менять название и адрес сообщества и т.д.
В общем, скажу так: если вашу группу забанили, у которой не было администратора, то вернуть её будет уже невозможно. Если же вашу группу забанили и у неё был назначен админ, то группу вернуть можно. По крайней мере, недавно было так. Но в любом случае, администратор у группы обязательно должен быть.
Не путайте администратора и модератора. Модератор может только выкладывать контент и управлять черным списком, а администратор может полностью управлять группой.
Чтобы поставить администратора группы, нажмите на раздел «Участники«, добавьте нужного человека в группу для назначения его админом и нажмите на «Назначить руководителем«:
После этого, вам нужно будет выбрать в окошке «Администратор» и нажать на кнопку «Назначить руководителем«:
Приглашение друзей в группу Вконтакте
Для того, чтобы ваша группа не была пустой и в неё начали добавляться люди, вы можете начать добавлять своих друзей. Для этого вы нажимаете под аватаркой на кнопку «Вы участник» и далее на «Пригласить друзей»:
Сразу после нажатия «Пригласить друзей» перед вами появится табличка с вашим списком друзей Вконтакте, где вы нажимаете справа на кнопки «Выслать приглашение». В день можно с одного аккаунта пригласить только 40 человек. Можете каждый день приглашать в свою группу по 40 своих друзей и со временем ваша группа наполнится пользователями, которым, возможно, будет интересна ваша услуга или товар.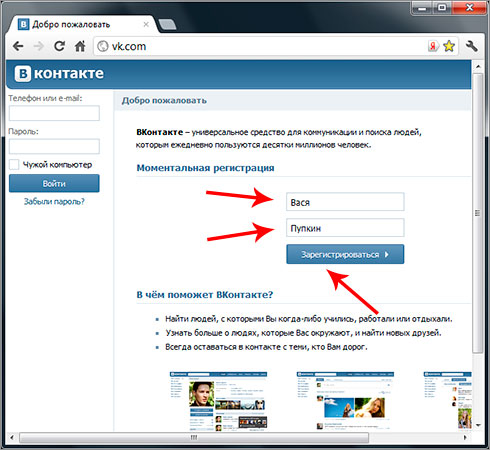
Добавление группы Вконтакте в левое меню
Чтобы ваша группа Вконтакте была у вас всегда на виду и в неё было удобно заходить, не ища её в поиске групп, можно её добавить стразу в левое меню. Для этого вы нажимаете на кнопку «Ещё» внизу под аватаркой:
И теперь нажимаете кнопку «Добавить в левое меню«:
Теперь у вас группа будет находиться слева в меню:
Как перевести группу в паблик
Если вдруг вы передумали насчёт ведения группы и хотите перевести её в паблик, то это можно легко сделать, нажав опять же внизу под аватаркой на кнопку «Ещё» и нажать на «Перевести в страницу«:
Я вас поздравляю! Ваша группа Вконтакте создана и уже вступит в силу после её оформления и наполнения контентом. Для того, чтобы наполнить свою группу всем необходимым, чтобы начать её продвигать, то прочитайте эту статью (статья выйдет чуть позже).
Специально для вас я подготовила ещё и видеоинструкцию по созданию группы Вконтакте, если вам больше нравится смотреть через видео, чем читать текст. Смотрите ниже видео:
Смотрите ниже видео:
Как привлекать подписчиков в группу ВК
Теперь мы с вами переходим к тому, как можно привлекать подписчиков в свою группу Вконтакте.
Для начала нам нужен дизайн и контент, который будет привлекать целевых подписчиков и которым будет интересно читать наши полезные посты. Таким образом, всё больше и больше людей будет вовлекаться в процесс группы. Если люди будут довольны группой и для них будут полезен ваш контент, будет срабатывать сарафанное радио и люди начнут сами рекомендовать вашу группу другим целевым людям. О том, как сделать дизайн и контент группы, вы можете узнать в этой статье (статья появится чуть позже).
Сейчас вам нужно сделать так, чтобы процесс привлечения людей в группу был постоянным, а ещё лучше, чтобы он был автоматизированным, где вы сами участвовать не будете.
Методы привлечения подписчиков в группу
Итак, давайте рассмотрим самые основные методы привлечения целевых подписчиков в вашу группу.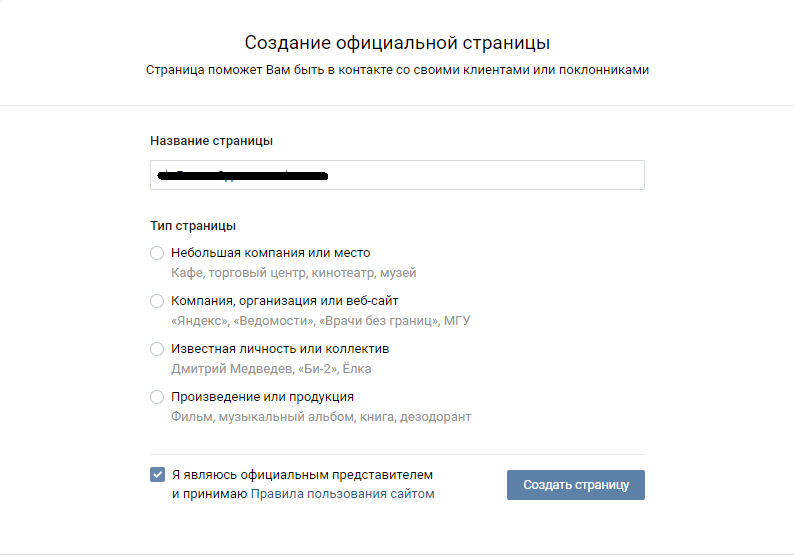
1. Френдинг
приглашение в группу своих друзей Вконтакте. За один день можно пригласить до 40 друзей. Этот процесс не очень приятный, так как далеко не все участники готовы вступать в какие-либо группы и мало того, у них частенько в настройках стоит запрет на приглашение в группы, что будет являться для вас минусом.
2. Реклама в похожих тематических сообществах
По договорённости с админами других сообществ вы можете делать рекламные посты в их группах за отдельную плату, после чего подписчики в рекламируемой группу будут плавно переходить к вам. Минус данного продвижения является то, что это должен быть постоянный процесс, в который стоит немало вложиться, а главное – угадать с аудиторией группы.
3. Взаимный пиар с другими тематическими группами
То есть вы договариваетесь с админами других похожих сообществ во взаимной рекламе друг друга. Минусом этого вида продвижения является то, что нужно найти именно те группы, где будет такое же количество подписчиков в группе, как и у вас. А так как в начале продвижения групп обычно мало подписчиков, то и пиариться придется в мелких группах.
Минусом этого вида продвижения является то, что нужно найти именно те группы, где будет такое же количество подписчиков в группе, как и у вас. А так как в начале продвижения групп обычно мало подписчиков, то и пиариться придется в мелких группах.
4. Сервис «VK Money» для привлечения подписчиков в группу
На сегодняшний день существует много способов раскручивать группу Вконтакте, но скажу по опыту, это довольно тяжело делать. Чтобы группа Вконтакте начала «расцветать», понадобится много времени, денег и усилий.
У вас есть 3 варианта развития как создать группу в контакте:
- Первый вариант: вы вбухиваете кучу денег на рекламу
- Второй вариант: вы вбухиваете кучу времени (около года) на создание качественного контента, который по сути никто не будет читать, так как группа будет маленькой.
- Третий вариант – это использование качественного сервиса, благодаря которому многие группы Вконтакте начинают раскручиваться и наполняться целевыми подписчиками очень быстро.
 Этот сервис называется VK Money (ВК МАНИ).
Этот сервис называется VK Money (ВК МАНИ).
Я специально решила купить этот сервис и попробовать его на себе, так как слышала очень много довольных отзывов. Я использовала этот сервис 2 месяца и набрала в группу 2200 человек. Я считаю, что это очень даже неплохо.
Зарегистрироваться в VK Money бесплатно можно здесь
Преимущества сервиса VK Money:
- Основное отличие сервиса VK Money в том, что все построено на отслеживании новых вступивших в подборку тематических групп. Таким образом, работа идет с людьми, которые реально и прямо сейчас интересуются вашей темой
- Кроме того, простановка лайков и заявки в друзья взаимосвязаны: заявка в друзья отправляется именно от того персонажа, который ранее поставил лайки (4 лайка) этому человеку
- Сервис не имитирует браузер, вся работа происходит в реальном браузере, то есть, с точки зрения ВК — действует человек, а не программа
- Сервис не использует прокси и оплата антикапчи включена в абонентскую плату (то есть нет завуалированных расходов)
- Рабочие ВК-аккаунты почти не замораживаются (то есть крайне редко), что позволяет выращивать их до высокой степени трастовости (доверия), а потом заменять на новые.
 а старые продолжать использовать для приглашений на мероприятия и в группу Вконтакте
а старые продолжать использовать для приглашений на мероприятия и в группу Вконтакте - В программе VK Money есть встроенный парсер, который позволяет работать с поиском по новостям и собирать активность со стен групп
- Уникальная функция «Динамический статус» позволяет привлечь внимание посетителя рабочей странички и вызвать его удивление, что повышает эффективность рекламы, размещенной на рабочих страничках
- Несмотря на многогранность и высокую технологичность, интерфейс программы очень прост и интуитивен
- Самой сильной стороной является оперативная поддержка пользователей в скайп-чатах и мощная обучающая система (3 раза в неделю вебинары для новичков), что позволяет пользователям не отвлекаться на обучение вновь привлеченных партнеров, когда они рекомендуют им нашу программу для повышению эффективности их работы.
- Встроенная функция «Автоответчик» позволяет отправлять уникальные сообщения новым «друзьям» в ЛС полностью на автомате и формировать авто сообщения без вашего участия
- Программа VK Money работает параллельно с сервисом VK Fabric, который автоматически создаёт аккаунты ВК и сам их наполняет контентом
- Программа VK Money позволяет параллельно и зарабатывать благодаря своей выгодной партнерской программой с выплатой в 30 %.
 То есть, регистрируясь в программе VK Money вы получаете автоматически свою реферальную
То есть, регистрируясь в программе VK Money вы получаете автоматически свою реферальную
Создать вконтакте новую страницу — как сделать
Зарегистрироваться в социальной сети ВК не сложно, если ранее страничка там не создавалась. При наличии старого аккаунта, создать вконтакте новую страницу может быть проблематично. Представленная инструкция поможет всесторонне разобраться с этим вопросом.
Создание профиля
Чтобы бесплатно создать аккаунт в вконтакте прямо сейчас, следует зайти на основную страницу и приступить к регистрации. Сайт предлагает заполнить поля для моментального создания профиля. Следует ввести необходимые данные и нажать кнопку «Продолжить регистрацию».
На отобразившейся странице необходимо ввести свой номер телефона, поставить галочку, подтверждающую, что правила социальной сети были прочитаны и запросить код подтверждения, нажав на соответствующую кнопку.
Обратите внимание! Осуществить регистрацию без номера телефона не представляется возможным.
Привязать профиль к почтовому ящику на этом моменте нельзя. Электронный адрес можно прикрепить после окончания рассматриваемого процесса. Номер телефона можно отвязать после регистрации.
Номер телефона следует указывать подлинный, так как он понадобится при оформлении аккаунта и при его восстановлении, или внесении существенных изменений, к примеру, при смене пароля.
В поле предлагаемое сайтом следует ввести код, доставленный на указанный контактный номер, после чего следует придумать шифр для входа и можно наслаждаться полученным результатом. Данный способ доступен для мобильной версии сайта или мобильного приложения.
Создание дополнительного аккаунта
Чтобы создать новую страницу, если есть старая, требуется обзавестись дополнительным номером телефона. Зарегистрировать два профиля с одинаковыми контактными данными не представляется возможным. При необходимости можно найти временный номер в сети, на который придет смс с кодом. Но это приведет к тому, что при возникновении неполадок, решить проблему не удастся.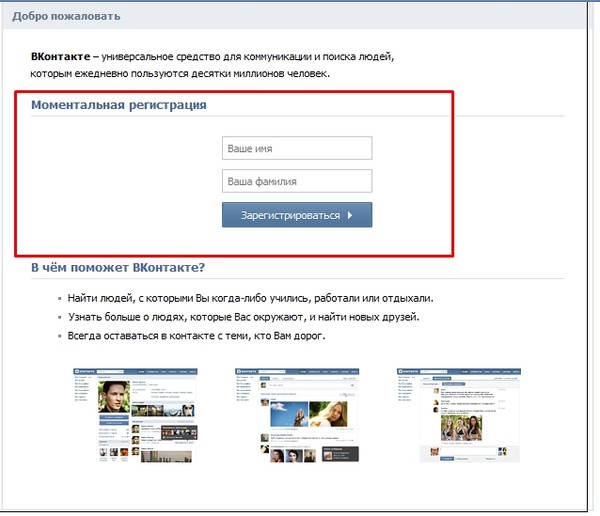
Чтобы иметь возможность создать второй профиль, требуется удалить старую страницу в вконтакте и создать новую с тем же номером. Данная функция открывается не сразу, а только после полного удаления аккаунта.
Через сколько можно создать новую страницу вконтакте на тот же номер? Полное удаление профиля происходит по истечению полугода. Через этот промежуток времени можно повторно создавать профиль в социальной сети и привязывать к нему старый контактный номер.
Зайти в два профиля сразу
Можно ли сидеть на двух страницах одновременно? Этот вопрос интересует всех тех, кто создал себе дополнительные страницы в социальной сети и хочет посещать их в одно время. Заходить в несколько профилей одновременно можно, но только используя обходные пути, например, два разных браузера.
Удобно посещать разные странички используя браузер Яндекс, так как в нем есть режим «Инкогнито», позволяющий быть в двух аккаунтах одновременно через один браузер и не устанавливая дополнительных программ.
Чтобы перейти в рассматриваемый режим, открываем браузер, переходим в меню и нажимаем на кнопку «Режим инкогнито».
Программа запустит отдельную страничку, которой можно пользоваться независимо от основной программы. Посещать два аккаунта одновременно можно с разных браузеров.
Представленная простая инструкция и видео облегчает задачу многим пользователям социальной сети вконтакте, так как помогает не только создать новый профиль, но и отвечает на некоторые вопросы, связанные с этим процессом.
Поделись с друзьями!
Как сделать группу Вконтакте для бизнеса, правильно
Меня часто спрашивают, как сделать группу Вконтакте для бизнеса, правильно? Поэтому я решила написать серию статей, в которых разберем: как найти свою целевую аудиторию и превратить их в клиентов. Начнём с сообществ. Зачем нужно создавать группу Вконтакте — это лицо вашего бренда! Она может заменить сайт.
Судите сами, при помощи сообществ мы можем обращаться к пользователям и получать от них обратную связь. А также продавать товары, приглашать на мероприятия, устраивать опрос и многое другое. Десятки миллионов пользователей заходят Вконтакте ежедневно. Они знакомы с интерфейсом, поэтому им не составит труда оставить свои контакты либо поделиться обратной связью, если вы их об этом попросите.
Обложка и аватар сообщества сделают его уникальным, что позволит выделиться среди сотен других. На сегодняшний момент среди пользователей тысячи тех, кто готов стать вашим новым клиентом или вернуться повторно и совершить очередную покупку. Сообщество является вашим представительством в этой социальной сети.
Сделать бизнес группу очень просто. В меню слева выберите пункт «Группы» и нажмите на кнопку «Создать сообщество». Выберите подходящий тип группы: бизнес, группа по интересам, бренд или организация.
После этого укажите название сообщества, выберите тематику и укажите ссылку на сайт, если он у вас есть. Пара советов по поводу названия: не стоит включать форму организации предприятия в название (ООО или ОАО). Просто укажите название бренда. Но и его не стоит делать слишком длинным. Тематику нужно указывать максимально близкую к тому, чем занимается ваша компания. Это позволит пользователям проще находить в вашу группу ВКонтакте.
Описание
Кратко расскажите, чем занимается ваша компания. В чем её отличие от конкурентов. Добавьте обложку, которая занимает практически всю ширину экрана. На ней можно разместить название компании, логотип, слоган, адрес, часы работы и так далее. Главное не «переборщить».
Аватар и обложка
Это наша вывеска! Именно они делают группу привлекательной и уникальной. Аватар — это главная фотография вашего сообщества, по которой пользователи будут узнавать нас в комментариях и в ленте новостей. Можно добавить в качестве Аватара, например, логотип нашей компании. Создаём короткую ссылку группе. Такой URL- адрес легче запоминается, его проще продиктовать по телефону или размещать на афишах.
Переходим к дополнительным настройкам
Если у вашего бизнеса есть официальный сайт, добавьте ссылку на него, для того чтобы получать дополнительный трафик из ВКонтакте. Укажите местоположение в соответствующем пункте страну, город и адрес — это позволит пользователям проще находить ваше местоположение.
Меню «Разделы»
Здесь мы можем включить или отключить блоки информации, которые будут доступны подписчикам вашего сообщества. У каждого раздела есть возможность ограничить круг тех, кто будет видеть тот или иной раздел вашей группы. Замечу, что нам стоит уделить больше внимания настройкам приватности «стены» нашей группы!
«Стена» сообщества
Это то место, куда попадают публикации от администрации или подписчиков группы. Если стена открыта, то любой желающий может оставить на ней запись. При этом в ленту новостей социальной сети будут попадать только те посты, которые идут от имени администрации сообщества. Ограниченность позволяет публиковать новости только администраторам группы, пользователи при этом могут комментировать эти записи. И наконец закрытая стена запрещает комментарии совсем!
Выберите уровень приватности и для других разделов: видеозаписи, фотографии, аудиозаписи, обсуждения и документы. В меню комментарии мы можем ограничить размещение комментариев на стене нашего сообщества. Также можем дополнительно вписать стоп — слова, при их упоминании — комментарии просто удаляются. Помимо этого, можно включить фильтр нецензурных выражений. После чего, все комментарии содержащие нецензурную лексику будут удаляться.
В разделе «Ссылки»
Мы можем указать свой сайт или любую другую ссылку (например, на важную запись). И наконец, уделим особое внимание двум последним разделам: в «сообщениях» мы можем подключить сообщения группы. Это позволит нам оперативно отвечать на вопросы пользователей, общение при этом будет происходить от имени группы. Но в формате один-на-один!
Раздел «Приложения»
Добавьте их для того, чтобы увеличить функционал вашего сообщества. Например, это могут быть опросы, анкеты, тесты, форма заявки или даже магазин товаров. Приложения — это дополнительный инструментарий, который позволяет нам полноценно присутствовать во Вконтакте.
Итак, настройка бизнес группы почти закончена. Осталось загрузить аватар и добавить контакты. Учтите, что сообщества без контактов хуже и с меньшим доверием воспринимаются новыми клиентами. Здесь можно дать ссылку на страницу администратора ВКонтакте, его адрес электронной почты или номер телефона.
P.S. Удачи Вам в творчестве и бизнесе!
Возможно это видео поможет Вам в работе.
Поделиться ссылкой:
Понравилось это:
Нравится Загрузка…
Создание новой организации с нуля
Документы GitHub- Все продукты
- GitHub.com
- Начиная
- Быстрый старт
- Настроить Git
- Создать репо
- Форк репо
- Быть социальным
- Изучение GitHub
- Продукты GitHub
- Изучение выпусков раннего доступа с предварительным просмотром функций
- Типы аккаунтов GitHub
- Часто задаваемые вопросы об изменениях в планах GitHub
- Интерфейс командной строки GitHub
- GitHub Desktop
- GitHub для мобильных устройств
- Разрешения на доступ на GitHub
- Глоссарий GitHub
- Шпаргалка по Git
- Учебные ресурсы Git и GitHub
- Регистрация на GitHub
- Регистрация новой учетной записи GitHub
- Подтверждение адреса электронной почты
- Настройка пробной версии GitHub Enterprise Cloud
- Настройка пробной версии GitHub Enterprise Server
- Изучение проектов на GitHub
- Поиск способов внести свой вклад в открытый исходный код на GitHub
- Сохранение репозиториев со звездочками
- Следуя за людьми
- Использование GitHub
- Поддерживаемые браузеры
- Устранение проблем с подключением
- Горячие клавиши
- Быстрый старт
- Учетные записи пользователей
- Управление настройками учетной записи пользователя
- О вашей личной панели
- Управление настройками учетной записи пользователя
Сотрудничество с группами в организациях
Документы GitHub- Все продукты
- GitHub.com
- Начиная
- Быстрый старт
- Настроить Git
- Создать репо
- Форк репо
- Быть социальным
- Изучение GitHub
- Продукты GitHub
- Изучение выпусков раннего доступа с предварительным просмотром функций
- Типы аккаунтов GitHub
- Часто задаваемые вопросы об изменениях в планах GitHub
- Интерфейс командной строки GitHub
- GitHub Desktop
- GitHub для мобильных устройств
- Разрешения на доступ на GitHub
- Глоссарий GitHub
- Шпаргалка по Git
- Учебные ресурсы Git и GitHub
- Регистрация на GitHub
- Регистрация новой учетной записи GitHub
- Подтверждение адреса электронной почты
- Настройка пробной версии GitHub Enterprise Cloud
- Настройка пробной версии GitHub Enterprise Server
- Изучение проектов на GitHub
- Поиск способов внести свой вклад в открытый исходный код на GitHub
- Сохранение репозиториев со звездочками
- Следуя за людьми
- Использование GitHub
- Поддерживаемые браузеры
- Устранение проблем с подключением
- Горячие клавиши
- Быстрый старт
- Учетные записи пользователей
Как создать аккаунт ВКонтакте без номера телефона? • Рунетология.com
Как зарегистрироваться в ВК:
- Открыть vk.com
- Заполните регистрационную форму
- Введите номер вашего мобильного телефона
- Создать пароль
- Добавьте данные вашего профиля
1. Откройте vk.com на компьютере, телефоне или планшете.
2. Заполните регистрационную форму.
Создать аккаунт ВКонтакте можно тремя способами:
Если у вас есть учетная запись Facebook и вы хотите использовать ее в ВКонтакте, просто нажмите «Войти через Facebook», появится всплывающее окно входа в Facebook и просто следуйте инструкциям.
Если вы не хотите использовать Facebook, заполните форму и нажмите «Продолжить регистрацию».
3. Введите номер своего мобильного телефона.
Как и в любой социальной платформе в настоящее время, ВКонтакте также требует номер вашего мобильного телефона для проверки. Ваш номер телефона не будет публично отображаться в ВКонтакте.
Выберите свою страну в раскрывающемся меню, а затем введите свой номер телефона в поле выше. После нажатия кнопки «Получить код» вам позвонит робот.Не бери! Вам нужно ввести последние 4 цифры входящего номера в поле и затем нажать «Подтвердить».
Если вы введете неправильный код, вы получите сообщение об ошибке. Теперь у вас есть 3 попытки ввести правильный код. Вы должны получить еще один звонок и так же, как на предыдущем шаге, вы должны ввести последние 4 цифры входящего номера в поле:
Если вы пропустите все попытки, вы получите следующую ошибку:
В некоторых случаях (это зависит от страны вашего мобильного номера), если вы не вводите 4 цифры в течение некоторого времени, вам будет предложено получить код в SMS.
После того, как вы, наконец, получили код и ввели его в поле, нажмите «Подтвердить», чтобы перейти к следующему шагу.
4. Создайте пароль.
Если вы регистрируетесь с использованием номера телефона на предыдущих шагах, просто выберите пароль и введите его в поле. Обратите внимание, что пароль не скрыт, поэтому убедитесь, что никто не смотрит на ваш экран 🙂 А затем нажмите «Присоединиться к ВК».
5. Добавьте данные вашего профиля
Вы можете добавить некоторые дополнительные сведения о себе, например страну, город, университет и свой адрес электронной почты.Если хотите, можете пропустить эти шаги. После этого вам будет предложено подтвердить это действие, повторно введя пароль
Как создать аккаунт ВКонтакте без личного номера мобильного телефона?
Вам может потребоваться обойти проверку телефона ВКонтакте, например, из соображений безопасности вы не хотите сообщать свой номер телефона ВКонтакте.
Таким образом, вместо того, чтобы использовать свой личный номер мобильного телефона для регистрации в ВКонтакте, у вас есть два варианта:
- купите для этого дополнительную SIM-карту
- использовать виртуальный номер телефона
Существует множество служб, предлагающих виртуальный телефонный номер , который в основном позволяет получать коды подтверждения по SMS.Есть и бесплатные сервисы, но проблема в том, что большинство телефонных номеров, которые они предлагают, уже кем-то используется в ВК.
Хорошо, что платные виртуальные номера не такие дорогие, как вы думаете. Если вы используете SMS Activate, это будет стоить вам около 0,33 доллара за один SMS-код на российский номер. SMS Activate имеет версии интерфейса на английском, испанском и китайском языках.
Во-первых, вам необходимо пополнить баланс. Для российского номера потребуется 21 рубль.
В правом верхнем меню нажмите «Пополнить баланс»:
SMS Activate предлагает несколько способов оплаты, таких как VISA / Mastercard, UnionPay, Bitcoin, Payeer, PerfectMoney, Яндекс.Деньги пр.
Затем перейдите в левое меню и выберите Россия, а затем нажмите «Купить» рядом с vk.com:
Теперь вы получите номер, который можно ввести в поле ВКонтакте:
Если вы нажмете «Получить код», то можете заметить эту ошибку. Это означает, что кто-то уже использовал этот номер телефона для создания профиля в ВКонтакте:
Не волнуйтесь, просто вернитесь в окно SMS Activate, нажмите эту красную кнопку, чтобы вернуть деньги, и повторите предыдущий шаг для получения номера:
Когда вы наконец получите номер, который еще не использовался в ВКонтакте, вы увидите поле «Последние 4 цифры номера телефона».Обратите внимание на таймер ниже:
Дождитесь окончания таймера и нажмите на появившуюся ссылку «Отправить код по SMS»:
А теперь вернитесь в окно SMS Activate и нажмите эту зеленую кнопку, чтобы подтвердить, что вы ждете SMS с кодом:
Не более чем через несколько минут вы увидите код. Просто скопируйте его и вставьте в поле на странице ВКонтакте.
Теперь выберите пароль для своей учетной записи ВКонтакте и нажмите «Присоединиться к ВК».Это оно!
Не забудьте освободить этот номер, если он вам больше не нужен, чтобы другой пользователь мог использовать его для других служб, где он еще не использовался:
Доступ и администрирование учетных записей участников в вашей организации
Когда вы создаете учетную запись в своей организации, в
Помимо пользователя root, AWS Organizations автоматически создает роль IAM, которая
по умолчанию с именем OrganizationAccountAccessRole .Вы можете указать имя, когда
вы создаете это. Мы называем роль в этом руководстве этим именем по умолчанию. Однако AWS
Организации
не создает других пользователей IAM, групп или других ролей. Для доступа к счетам
в твоем
организации, необходимо использовать один из следующих методов:
Чтобы получить доступ к учетной записи AWS из любой другой учетной записи в вашей организации, у вас должны быть следующее разрешение:
Доступ к учетной записи участника как пользователь root
Когда вы создаете новую учетную запись, AWS Organizations первоначально назначает пароль для пользователь root это минимум 64 символа.Все символы генерируются случайным образом с нет гарантии на появление определенных наборов символов. Вы не можете получить это начальное пароль. Чтобы получить доступ к учетной записи в качестве пользователя root в первый раз, вы должны пройти процесс восстановления пароля.
Как лучший на практике мы рекомендуем не использовать пользователя root для доступ к вашей учетной записи, за исключением создания других пользователей и ролей с более ограниченными разрешения.Затем войдите в систему как один из этих пользователей или ролей.
Мы также рекомендуем вам установить многофакторный аутентификация (MFA) для пользователя root. Сбросьте пароль и назначить MFA устройству пользователю root.
Если вы создали учетную запись участника в организации с неправильным адресом электронной почты адрес, вы не можете войти в учетную запись как пользователь root.Свяжитесь с AWS Billing and Support для оказания помощи.
Чтобы запросить новый пароль для пользователя root учетной записи участника
Перейдите на страницу входа консоли AWS по адресу https: // console.aws.amazon.com/. Если ты уже выполнив вход в AWS, вы должны выйти, чтобы увидеть страницу входа.
Если на странице входа отображаются три текстовых поля для Идентификатор учетной записи или псевдоним , пользователь IAM имя и Пароль , выберите Войти используя учетные данные root .
Введите адрес электронной почты, связанный с вашей учетной записью AWS, а затем выберите Далее .
Выбрать Забыли пароль? , а затем введите информация, необходимая для сброса пароля на новый, который вы предоставлять.Для этого у вас должен быть доступ к входящей почте, отправляемой на почту. адрес, связанный с учетной записью.
Создание OrganizationAccountAccessRole в учетной записи приглашенного участника
По умолчанию, если вы создаете учетную запись участника в рамках своей организации, AWS
автоматически создает роль в учетной записи, которая предоставляет права администратора
к
делегированных пользователей IAM в учетной записи управления.По умолчанию эта роль называется OrganizationAccountAccessRole . Для получения дополнительной информации см. Доступ к члену.
учетная запись с ролью доступа к учетной записи управления.
Однако учетные записи участников, к которым вы приглашаете присоединиться
ваша организация сделать
не автоматически создает роль администратора.У тебя есть
сделать это вручную, как показано в следующей процедуре. Это по сути дублирует
роль автоматически настраивается для созданных учетных записей. Мы рекомендуем вам использовать
тем же
имя, OrganizationAccountAccessRole , для ваших ролей, созданных вручную для
последовательность и легкость запоминания.
Чтобы создать роль администратора AWS Organizations в учетной записи участника (консоль)
Войдите в консоль IAM по адресу https: // console.aws.amazon.com/iam/. Вы должны войти как Пользователь IAM, примите роль IAM или войдите в систему как пользователь root (не рекомендуется) в учетной записи участника, у которой есть разрешения на создание Роли и политики IAM.
В консоли IAM перейдите к Роли и затем выберите Создать роль .
Выберите Другой аккаунт AWS .
Введите 12-значный идентификационный номер учетной записи управления, которую вы хотите предоставьте администратору доступ и выберите Далее: Разрешения .
Для этой роли, поскольку учетные записи являются внутренними для вашей компании, вам следует не выбирать Требовать внешний идентификатор . Для получения дополнительной информации о параметр внешнего идентификатора см. в разделе Когда следует использовать внешний идентификатор? в Руководство пользователя IAM .
Если у вас включен и настроен MFA, вы можете при желании потребовать аутентификация с помощью устройства MFA. Дополнительные сведения о MFA см. В разделе Использование многофакторности. Аутентификация (MFA) в AWS в Руководство пользователя IAM .
На странице Присоединить политики разрешений выберите AWS управляемая политика с именем
AdministratorAccessи затем выберите Далее: Теги .На странице Добавить теги (необязательно) выберите Далее: Обзор .
На странице Review укажите имя роли и необязательный описание.Мы рекомендуем вам использовать
OrganizationAccountAccessRole, для согласованности со значением по умолчанию имя, присвоенное роли в новых учетных записях. Чтобы зафиксировать изменения, выберите Создать роль .Ваша новая роль появится в списке доступных ролей.Выберите новую роль имя, чтобы просмотреть подробности, обращая особое внимание на предоставленный URL-адрес ссылки. Дайте этот URL-адрес пользователям в учетной записи участника, которым необходим доступ к роли. Также, обратите внимание на роль ARN , потому что она вам понадобится на шаге 15.
Войдите в консоль IAM по адресу https: // console.aws.amazon.com/iam/. На этот раз войдите как пользователь в учетной записи управления, у которого есть разрешения на создание политик и назначение политики для пользователей или групп.
Перейдите к Политики и затем выберите Создать Политика .
В этом примере показано, как создать политику и присоединить ее к группе. если ты уже создали эту политику для других учетных записей, перейдите к шагу 18
Для Service выберите STS .
Для Действия , начните вводить
AssumeRoleв поле Фильтр и затем установите флажок рядом с ним, когда он появится.Выберите ресурсов , убедитесь, что Выбран конкретный , а затем выберите Добавить ARN .
Введите идентификационный номер учетной записи участника AWS, а затем введите имя роли. который вы ранее создали на шагах 1–8.выбирать Добавьте .
Если вы предоставляете разрешение на роль в нескольких учетных записях участников, повторяет шаги 14 и 15 для каждой учетной записи.
Выберите Просмотреть политику .
Введите имя для новой политики и затем выберите Создать. policy , чтобы сохранить изменения.
Выберите Группы на панели навигации, а затем выберите имя группы (не флажок), которую вы хотите использовать для делегировать администрирование учетной записи участника.
Выберите вкладку Разрешения .
Выберите Attach Policy выберите политику, которую вы создали в шагах 11–18, а затем выберите Присоединить Политика .
Пользователи, которые являются членами выбранной группы, теперь могут использовать захваченные вами URL-адреса. на шаге 9, чтобы получить доступ к роли каждой учетной записи участника. Они могут получить доступ к этим учетным записям участников так же, как и при доступе к учетной записи, которую вы создаете в организации.Дополнительные сведения об использовании роли для администрирования учетной записи участника см. В разделе Доступ к участнику. учетная запись с ролью доступа к учетной записи управления.
Доступ к участнику учетная запись с ролью доступа к учетной записи управления
При создании учетной записи участника с помощью консоли AWS Organizations AWS Organizations автоматически создает роль IAM с именем OrganizationAccountAccessRole в учетной записи.Эта роль имеет полную
административные разрешения в учетной записи участника. Роль также настроена на предоставление
доступ к учетной записи управления организации. Вы можете создать идентичный
роль
для учетной записи приглашенного участника, выполнив действия, описанные в разделе Создание
OrganizationAccountAccessRole в учетной записи приглашенного участника.Чтобы использовать эту роль
чтобы получить доступ к учетной записи участника, вы должны войти в систему как пользователь из учетной записи управления
что
имеет разрешения на роль. Чтобы настроить эти разрешения, выполните
следующая процедура. Мы рекомендуем предоставлять разрешения группам, а не
пользователи
для простоты обслуживания.
Чтобы предоставить разрешения членам группы IAM в учетной записи управления для доступ к роли (консоль)
Войдите в консоль IAM по адресу https: // console.aws.amazon.com/iam/ как пользователь с администратором разрешения в учетной записи управления. Это необходимо для делегирования разрешений в группу IAM, пользователи которой будут иметь доступ к роли в члене Счет.
Начните с создания управляемой политики, которая понадобится вам позже на шаге 11.
На панели навигации выберите Политики , а затем выберите Создать политику .
На вкладке Визуальный редактор выберите Выберите службу введите
STSв поле поиска, чтобы отфильтровать список, а затем выберите вариант STS .В разделе Действия введите
предположим, чтов поле поиска, чтобы отфильтровать список, а затем выберите опцию AssumeRole .В разделе Ресурсы выберите Конкретный , выберите Добавить ARN для ограничения доступа , а затем введите номер учетной записи участника и название роли, которую вы создали в предыдущем раздел (мы рекомендовали назвать его
OrganizationAccountAccessRole).Выберите «Добавить», когда в диалоговом окне отображается правильный ARN.
(необязательно) Если вы хотите потребовать многофакторную аутентификацию (MFA), или ограничить доступ к роли из указанного диапазона IP-адресов, затем развернуть Раздел «Условия запроса» и выберите параметры, которые необходимо применить.
Выберите Просмотреть политику .
В поле Имя введите имя для своей политики.За пример:
GrantAccessToOrganizationAccountAccessRole. Вы также можно добавить необязательное описание.Выберите Создать политику , чтобы сохранить новую управляемую политика.
Теперь, когда у вас есть политика, вы можете присоединить ее к группе.
На панели навигации выберите Группы , а затем выберите имя группы (а не флажок), членов которой вы хотите взять на себя роль в учетной записи участника.При необходимости вы можете создать новый группа.
Выберите вкладку Разрешения , а затем под Managed Policies, выберите Attach Политика .
(Необязательно) В поле Search вы можете начать вводить имя вашей политики, чтобы фильтровать список, пока вы не увидите название политики вы только что создали на шагах 2–10.Вы также можете отфильтровать все AWS управляемые политики, выбрав Тип политики , а затем выбрав Под управлением клиента .
Установите флажок рядом с вашей политикой, а затем выберите Присоединить Политика .
пользователей IAM, которые являются членами группы, теперь имеют разрешение на переход на новую роль в консоли AWS Organizations, выполнив описанную ниже процедуру.
Чтобы переключиться на роль для учетной записи участника (консоль)
При использовании роли пользователь имеет права администратора в новом члене Счет.Проинструктируйте своих пользователей IAM, которые являются членами группы, делать следующее перейти на новую роль.
В правом верхнем углу консоли AWS Organizations выберите ссылку, содержит текущее имя для входа, а затем выберите Switch Роль .
Введите предоставленный администратором идентификационный номер учетной записи и имя роли.
Для Отображаемое имя введите текст, который вы хотите показать на панель навигации в правом верхнем углу вместо вашего имени пользователя, а вы используете роль.При желании вы можете выбрать цвет.
Выберите Роль переключения . Теперь все действия, которые вы выполняете, выполнено с разрешениями, предоставленными роли, на которую вы переключились. Ты нет у вас больше не будут разрешения, связанные с вашим исходным пользователем IAM, пока вы переключиться обратно.
Когда вы закончите выполнять действия, требующие разрешения роли, вы можете вернуться к обычному пользователю IAM. Выберите название роли в верхний правый угол (независимо от того, что вы указали как Display Имя ), а затем выберите Вернуться к
Имя пользователя.
Дополнительные ресурсы
Учебное пособие: Создание и настройка организации
В этом руководстве вы создадите свою организацию и настроите ее с двумя участниками AWS. Счета.Вы создаете одну из учетных записей в своей организации и приглашаете то другой аккаунт, чтобы присоединиться к вашей организации. Далее вы используете разрешить технику списка для указания этой учетной записи администраторы могут делегировать только явно перечисленные службы и действия. Это позволяет администраторы должны проверять любой новый сервис, который вводит AWS, прежде чем разрешить его использование кем-либо еще в вашей компании.Таким образом, если AWS представит новый сервис, он остается запрещенным, пока администратор не добавит службу в список разрешенных в соответствующая политика. В руководстве также показано, как использовать список запрещенных, чтобы гарантировать, что ни один из пользователей учетной записи не может изменить конфигурация журналов аудита, создаваемых AWS CloudTrail.
На следующем рисунке показаны основные этапы учебного курса.
Ни один из шагов этого руководства не повлечет за собой расходов в счет AWS. AWS Организации это бесплатный оказание услуг.
Предварительные требования
В этом руководстве предполагается, что у вас есть доступ к двум существующим учетным записям AWS (вы создаете третий как часть этого руководства) и что вы можете войти в каждый как администратор.
В учебнике учетные записи называются следующим образом:
111111111111— Учетная запись, которую вы используете для создать организацию.Эта учетная запись становится учетной записью управления. Владелец этого аккаунта имеет адрес электронной почты[email protected].222222222222— Аккаунт, в который вы приглашаете присоединиться к организации как членский аккаунт.Владелец этой учетной записи имеет адрес электронной почты[email protected].333333333333— Учетная запись, которую вы создаете как член организации.Владелец этой учетной записи имеет адрес электронной почты[email protected].
Замените приведенные выше значения значениями, связанными с вашим тестом. Счета.Мы рекомендуем вам не использовать производственные учетные записи для этого руководства.
Шаг 1. Создайте свою организацию
На этом этапе вы входите в учетную запись 111111111111 как администратор, создать организацию с этой учетной записью в качестве учетной записи управления и пригласить существующая учетная запись, 222222222222, чтобы присоединиться к ней в качестве учетной записи участника.
Войдите в AWS как администратор учетной записи 111111111111 и откройте консоль AWS Organizations по адресу https://console.aws.amazon.com/organizations/.
На вводной странице выберите Создать Организация .
В диалоговом окне подтверждения Создать организацию , выберите Создать организацию .
По умолчанию организация создается со всеми включенными функциями.Вы можете также создайте организацию с включенными только функциями консолидированного биллинга.
Организация создана. Теперь вы на Аккаунтах таб. Звездочка рядом с адресом электронной почты учетной записи указывает, что это учетная запись управления.
Письмо с подтверждением автоматически отправляется на адрес, связанный с с вашей учетной записью управления. Может быть задержка до получения письмо с подтверждением.
Подтвердите свой адрес электронной почты в течение 24 часов.Для получения дополнительной информации см. Проверка адреса электронной почты.
Теперь у вас есть организация, единственным участником которой является ваша учетная запись. Это управленческий учет организации.
Пригласите существующую учетную запись присоединиться к вашей организация
Теперь, когда у вас есть организация, вы можете начать заполнять ее учетными записями.В шаги в этом разделе, вы приглашаете существующую учетную запись присоединиться в качестве члена ваша организация.
Чтобы пригласить существующую учетную запись присоединиться
Откройте консоль организаций по адресу https: // console.aws.amazon.com/organizations/.
Выберите вкладку Счета . Звездочка рядом с аккаунтом имя указывает, что это учетная запись управления.
Теперь вы можете приглашать другие учетные записи присоединиться в качестве учетных записей участников.
На вкладке Счета выберите Добавить аккаунт , а затем выберите Пригласить счет .
В поле «Идентификатор учетной записи » или «Электронный адрес » введите адрес электронной почты. адрес владельца аккаунта, который вы хотите пригласить, аналогичный следующее:
member222 @ example.com.Введите любой текст в поле Notes . Этот текст включен в электронное письмо, которое отправляется владельцу Счет.
Выберите Пригласить . AWS Organizations отправляет приглашение в владелец счета.
Если вы получаете сообщение об ошибке, указывающее, что вы превысили свой счет ограничения для организации или что вы не можете добавить учетную запись, потому что ваша организация все еще инициализируется, подождите один час после того, как вы создал организацию и попробуйте еще раз.Если ошибка не исчезнет, обратитесь AWS Support.
Для целей этого руководства вам теперь нужно принять свой собственный приглашение.Выполните одно из следующих действий, чтобы перейти к Приглашения страница в консоли:
Откройте электронное письмо, отправленное AWS из учетной записи управления, и выберите ссылку, чтобы принять приглашение.Когда будет предложено войти в систему, сделайте это как администратор в учетной записи приглашенного участника.
Откройте консоль AWS Organizations (https: // console.aws.amazon.com/organizations/) и войдите как администратор учетной записи участника. выбирать Приглашения . Номер рядом со ссылкой указывает, сколько приглашений имеет этот аккаунт.
На странице Приглашения выберите Примите , а затем выберите Подтвердите .
Выйдите из своей учетной записи и войдите снова как администратор в ваш аккаунт управления.
Создать учетную запись участника
На шагах в этом разделе вы создаете учетную запись AWS, которая автоматически член организации.Мы называем эту учетную запись в руководстве 333333333333.
Для создания учетной записи участника
В консоли AWS Organizations на вкладке Учетные записи выберите Добавить счет .
Для Полное имя введите имя учетной записи, например
Аккаунт MainApp.Для Электронная почта введите адрес электронной почты физического лица кто должен получать сообщения от имени учетной записи.Это значение должно быть глобально уникальным. У двух учетных записей не может быть одинаковых адресов электронной почты. За Например, вы можете использовать что-то вроде
[email protected].Для имени роли IAM вы можете оставить это поле пустым, чтобы автоматически использовать имя роли по умолчанию
OrganizationAccountAccessRole, или вы можете указать свою название.Эта роль позволяет вам получить доступ к новой учетной записи участника при входе в систему. как пользователь IAM в учетной записи управления. Для этого урока оставьте поле пустым , чтобы указать AWS Organizations создать роль с именем по умолчанию.Выберите Создать .Возможно, вам придется немного подождать и обновите страницу, чтобы новая учетная запись появилась на Аккаунты таб.
Если вы получаете сообщение об ошибке, указывающее, что вы превысили свой счет ограничения для организации или что вы не можете добавить учетную запись, потому что ваша организация все еще инициализируется, подождите один час после того, как вы создал организацию и попробуйте еще раз.Если ошибка не исчезнет, обратитесь AWS Support.
Шаг 2: Создайте организационные единицы
На шагах этого раздела вы создаете организационные единицы (OU) и размещаете свои учетные записи участников в них.Ваша иерархия выглядит как на следующей иллюстрации, когда все готово. Учетная запись управления остается в корне. Одна учетная запись участника перемещена к производственное подразделение, а другая учетная запись перемещается в подразделение MainApp, которое это дочерний элемент производства.
Для создания и заполнения организационных единиц
На консоли AWS Organizations выберите вкладку Organize Accounts а затем выберите + Новое организационное подразделение .
В качестве имени подразделения введите
Производство, а затем выберите Создать организационную единицу .Выберите свой новый Production OU, чтобы перейти к нему и затем выберите + Новая организационная единица .
В качестве имени второго подразделения введите
MainApp, а затем выберите Создать организационную единицу .Теперь вы можете переместить свои учетные записи в эти организационные единицы.
В дереве слева выберите Корень .
Выберите первую учетную запись участника, 222222222222, а затем выберите Переместите .
В диалоговом окне Переместить учетные записи выберите Производство , а затем выберите Переместите .
Выберите вторую учетную запись участника, 333333333333, а затем выберите Переместите .
В диалоговом окне Переместить учетные записи выберите Производство , чтобы открыть MainApp . Выберите MainApp , а затем выберите Переместите .
Шаг 3. Создайте элемент управления службой политика
На шагах этого раздела вы создаете три политики управления услугами (SCP) и присоединяете их в корень и в OU, чтобы ограничить пользователей в учетных записях организации сможет сделать.Первый SCP запрещает кому-либо в любой из учетных записей участников создавать или изменение любых настроенных вами журналов AWS CloudTrail. Учетная запись управления не затронутый любой SCP, поэтому после применения SCP CloudTrail необходимо создать журналы из учетная запись управления.
Для создания первого SCP, который блокирует действия конфигурации CloudTrail
Выберите вкладку Политики и затем выберите Создать Политика .
Для Имя политики введите
Блокировать CloudTrail Действия по настройке.В разделе Политика слева выберите CloudTrail для оказание услуг.Затем выберите следующие действия: AddTags , CreateTrail , DeleteTrail , RemoveTags , StartLogging , StopLogging и UpdateTrail .
По-прежнему на левой панели выберите Добавить ресурс и укажите CloudTrail и Все ресурсы .затем выберите Добавить ресурс .
Заявление о политике справа обновляется, чтобы оно выглядело аналогично следующий.
{ «Версия»: «2012-10-17», "Утверждение": [ { "Сид": "Stmt12345678",
«Эффект»: «Запретить»,
«Действие»: [
"cloudtrail: AddTags",
"cloudtrail: CreateTrail",
"cloudtrail: DeleteTrail",
"cloudtrail: RemoveTags",
"cloudtrail: StartLogging",
"cloudtrail: StopLogging",
"cloudtrail: UpdateTrail"
],
«Ресурс»: [
"*"
]
}
]
} Выберите Создать политику .
Вторая политика определяет разрешенный список всех сервисы и действия, которые вы хотите включить для пользователей и ролей в Производственной ОУ. Когда вы закончите, пользователи в производственном подразделении смогут получить доступ только к , перечисленным службам и действиям.
Чтобы создать вторую политику, разрешающую утвержденные услуги для производства ОУ
В списке политик выберите Создать политику .
Для Имя политики введите
Allow List for All Утвержденные услуги.Поместите курсор на правой панели политики раздел и вставьте политику, подобную следующей.
{ «Версия»: «2012-10-17», "Утверждение": [ { «Сид»: «Stmt1111111111111», «Эффект»: «Разрешить», «Действие»: [ "ec2: *", "elasticloadbalancing: *", "codecommit: *", "cloudtrail: *", "codedeploy: *" ], "Ресурс": ["*"] } ] }Выберите Создать политику .
Последняя политика предоставляет запрещающий список услуг, которые заблокированы от использования в подразделении MainApp. В этом руководстве вы блокируете доступ к Amazon. DynamoDB в любых учетных записях, которые находятся в подразделении MainApp.
Чтобы создать третью политику, запрещающую доступ к службам, которые нельзя использовать в MainApp OU
На вкладке Политики выберите Создать. Политика .
Для Имя политики введите
Deny List для MainApp Запрещенные услуги.В разделе Политика слева выберите Amazon DynamoDB для службы.Для действия выберите Все действия .
По-прежнему на левой панели выберите Добавить ресурс и укажите DynamoDB и Все ресурсы .затем выберите Добавить ресурс .
Заявление о политике справа обновляется, чтобы оно выглядело аналогично следующий.
{ «Версия»: «2012-10-17», "Утверждение": [ { «Эффект»: «Запретить», "Действие": ["Dynamodb: *"], "Ресурс": ["*"] } ] }Выберите Создать политику , чтобы сохранить SCP.
Включите тип политики управления службами в корень
Прежде чем вы сможете прикрепить политику любого типа к корню или к любому подразделению в корне, вы должны включить тип политики для этого корня.Типы политик не включены ни в одном root по умолчанию. Шаги в этом разделе покажут вам, как включить службу. Тип политики управления (SCP) для корня в вашей организации.
В настоящее время в вашей организации может быть только один корень.Он создан для вы и назвали Root при создании своего организация.
Включение SCP для корневого каталога
На вкладке Организовать учетные записи выберите свой корень.
На панели сведений справа, под ТИПЫ ПОЛИТИКИ ВКЛЮЧЕНИЯ / ОТКЛЮЧЕНИЯ и рядом с Политики управления услугами , выберите Включить .
Присоедините SCP к своим OU
Теперь, когда SCP существуют и включены для вашего корня, вы можете присоединить их к root и OUs.
Чтобы прикрепить политики к корню и подразделениям
По-прежнему на вкладке Упорядочить учетные записи на вкладке Детали панель справа, под ПОЛИТИКИ , выберите УПРАВЛЕНИЕ УСЛУГАМИ ПОЛИТИКА .
Выберите Присоедините рядом с SCP с именем
Block Действия конфигурации CloudTrail, чтобы никто не мог изменить способ, которым вы настроили CloudTrail.В этом руководстве вы прикрепите его к root, так что он влияет на все учетные записи участников.Панель сведений теперь отображается, если выделить эти два SCP прикреплены к корню: тот, который вы только что создали, и используемый по умолчанию
FullAWSAccessSCP.Выберите Production OU (не флажок), чтобы перейдите к его содержимому.
В разделе ПОЛИТИКИ выберите УПРАВЛЕНИЕ УСЛУГАМИ ПОЛИТИКИ , а затем выберите Прикрепить рядом с
Разрешенный список для всех утвержденных служб, чтобы разрешить пользователям или роли в учетных записях участников производственного подразделения для доступа к утвержденным Сервисы.Информационная панель теперь показывает, что к OU подключены две SCP: тот, который вы только что подключили, и стандартный
FullAWSAccessSCP. Однако, посколькуFullAWSAccessSCP также является разрешенным списком который разрешает все службы и действия, вы должны отсоединить этот SCP, чтобы гарантировать что разрешены только ваши одобренные услуги.Чтобы удалить политику по умолчанию из производственного подразделения, рядом с FullAWSAccess , выберите Отключить . После удаления этой политики по умолчанию все учетные записи участников в корневом каталоге сразу терять доступ ко всем действиям и сервисам, которых нет на разрешить список SCP, который вы подключили на предыдущем шаге.Любые запросы на использование действия, которые не включены в разрешенный список для всех одобренных Услуги SCP запрещены. Это верно, даже если администратор в учетной записи предоставляет доступ к другому сервису, прикрепляя Политика разрешений IAM для пользователя в одной из учетных записей участников.
Теперь вы можете прикрепить SCP с именем
Deny List для MainApp Prohibited services, чтобы никто из учетных записей в подразделении MainApp не использование любых ограниченных сервисов.Для этого выберите MainApp OU (не флажок) для перехода к его содержимому.
На панели Подробности под ПОЛИТИКИ , разверните Управление услугами раздел политики .В списке доступных политик рядом с Список запретов для запрещенных служб MainApp , выберите Прикрепить .
Шаг 4. Тестирование вашей организации политика
Теперь вы можете войти в систему как пользователь в любой из учетных записей участников и попробовать выполнить различные Действия AWS:
Если вы войдете в систему как пользователь в учетной записи управления, вы сможете выполнять любые операция, разрешенная вашими политиками разрешений IAM.SCP не влияют на любого пользователя или роль в учетной записи управления, независимо от того, какой корень или подразделение аккаунт находится в.
Если вы входите в систему как пользователь root или пользователь IAM в учетной записи 222222222222, вы можете выполнять любые действия, разрешенные разрешить список.AWS Organizations отрицает любые попытки выполнить действие в любом сервисе. что нет в разрешенном списке. Кроме того, AWS Organizations отрицает любую попытку из Действия по настройке CloudTrail.
Если вы войдете как пользователь в учетной записи 333333333333, вы можете выполнить любые действия, разрешенные списком разрешений и не заблокированные списком запретов.AWS Organizations отвергает любую попытку выполнить действие, не разрешенное список policy и любое действие, указанное в политике запрещенного списка. Кроме того, AWS Organizations отрицает любой попытаться выполнить одно из действий конфигурации CloudTrail.
Создание организации — AWS Organizations
AWS Organizations меняет имя «основной учетной записи» на «управляющая учетная запись».Это только смена названия, функциональность не меняется. Вы можете продолжить см несколько экземпляров старого термина, пока мы завершаем работу по переходу на новый срок. Если вы видите пропущенный нами вопрос, воспользуйтесь ссылкой Feedback на сайте вверху страницы, чтобы сообщить нам об этом.
Вы можете создать организацию, которая начнет с вашего аккаунта AWS в качестве управляющего аккаунт (ранее известный как «основной аккаунт»). Когда вы создаете организацию, вы можете выберите, поддерживает ли организация все функции (рекомендуется) или только объединенные особенности биллинга.
В настоящее время в вашей организации может быть только один корень.
После создания организации вы можете добавить в нее учетные записи в этих способы из управленческого аккаунта:
Создать организацию
Вы можете создать организацию с помощью Консоли управления AWS или с помощью команда из интерфейса командной строки AWS или одного из API SDK.
Чтобы создать организацию с текущей учетной записью AWS, у вас должен быть следующие разрешения:
организации: CreateOrganizationiam: CreateServiceLinkedRoleВы можете ограничить это разрешение только для субъекта-службы
организация.amazonaws.com.
- Консоль управления AWS
Для создания организации
Войдите в консоль AWS Organizations по адресу https: // console.aws.amazon.com/organizations/. Вы должны войти в систему как пользователь IAM, предположим роль IAM или войдите как пользователь root (не рекомендуется) в управленческом аккаунте организации.
На вводной странице выберите Создать Организация .
В Создать организацию подтверждение В диалоговом окне выберите Создать организацию .
По умолчанию организация создается со всеми функциями включен.Вы также можете создать организацию только с единым счетом функции включены.
Организация создана. Вы сейчас на Аккаунты таб.Звездочка рядом с аккаунтом адрес электронной почты указывает, что это учетная запись управления.
Письмо с подтверждением автоматически отправляется на адрес, связанный с вашей учетной записью управления. Может быть задержка прежде чем вы получите письмо с подтверждением.
Подтвердите свой адрес электронной почты в течение 24 часов. Для дополнительной информации, см. Проверка адреса электронной почты.
Добавьте учетные записи в свою организацию следующим образом:
Вы можете добавлять новые учетные записи в свою организацию без проверка адреса электронной почты вашей учетной записи управления.Приглашать существующие учетные записи, вы должны сначала подтвердить, что адрес электронной почты адрес.
- Интерфейс командной строки AWS, API AWS
Для создания организации
Вы можете использовать одну из следующих команд для создания организация:
Подтверждение адреса электронной почты
После создания организации и до того, как вы сможете приглашать учетные записи присоединиться, вы должны убедитесь, что вам принадлежит адрес электронной почты, указанный для учетной записи управления в организация.
Когда вы создаете организацию, AWS автоматически отправляет письмо с подтверждением на адрес указанный адрес электронной почты. Перед получением подтверждения может быть задержка электронное письмо.
В течение 24 часов следуйте инструкциям в электронном письме, чтобы подтвердить свой адрес электронной почты.
Если вы не подтвердите свой адрес электронной почты в течение 24 часов, вы можете повторно отправить запрос на подтверждение, чтобы вы могли пригласить в свою организацию другие аккаунты AWS. Если вы не получили письмо с подтверждением, убедитесь, что ваш адрес электронной почты правильный. и при необходимости доработать его.
Для повторной отправки запроса на проверку
Войдите в консоль AWS Organizations на странице https://console.aws.amazon.com/organizations/.Вы должны войти в систему как пользователь IAM, предположим роль IAM или войдите как пользователь root (не рекомендуется) в управленческом аккаунте организации.
Перейдите на вкладку «Настройки» и выберите « Отправить подтверждение». запрос .
Подтвердите свой адрес электронной почты в течение 24 часов.
После подтверждения своего адреса электронной почты вы можете пригласить другие аккаунты AWS в ваша организация.Для получения дополнительной информации см. Приглашение учетной записи AWS для присоединения к вашей организация.
Если вы измените адрес электронной почты учетной записи управления, статус учетной записи возвращается к «неподтвержденный адрес электронной почты», и вы должны завершить процесс подтверждения для ваш Новый E-mail адрес.

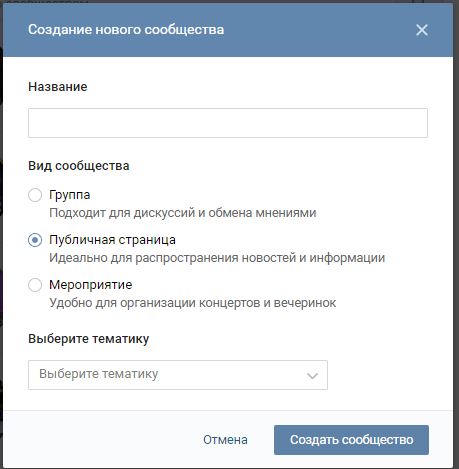 Также существует раздел «Товары», где можно организовать каталог с продукцией.
Также существует раздел «Товары», где можно организовать каталог с продукцией.
 Подписчики и посетители сообщества узнают горячие новости из жизни компании, известия о грядущих акциях и мероприятиях.
Подписчики и посетители сообщества узнают горячие новости из жизни компании, известия о грядущих акциях и мероприятиях. Второй вариант оптимален для коммерческих компаний, которые периодически организуют мероприятия в реале. Любого подписчика паблика можно пригласить на мероприятие одним кликом мышки.
Второй вариант оптимален для коммерческих компаний, которые периодически организуют мероприятия в реале. Любого подписчика паблика можно пригласить на мероприятие одним кликом мышки.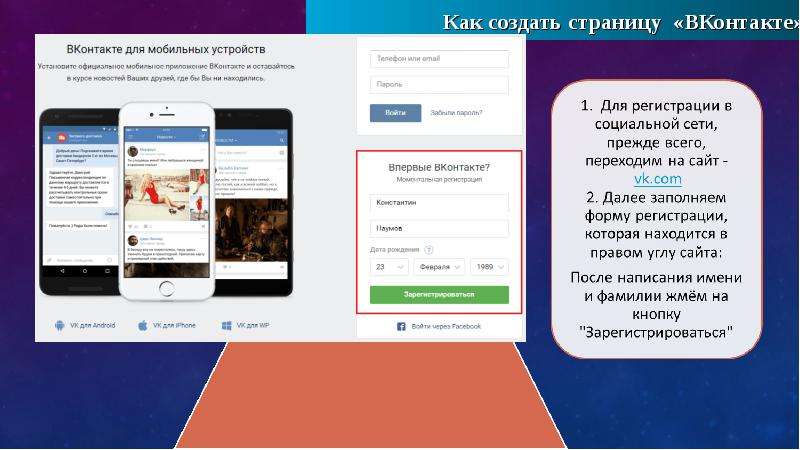 Момент это чисто психологический и зависит от индивидуальных предпочтений отдельных пользователей;
Момент это чисто психологический и зависит от индивидуальных предпочтений отдельных пользователей;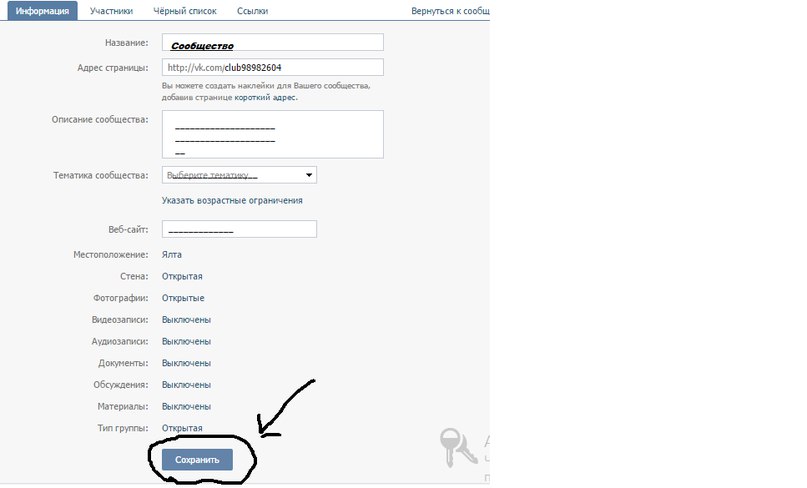 Нажимаем на нее;
Нажимаем на нее;
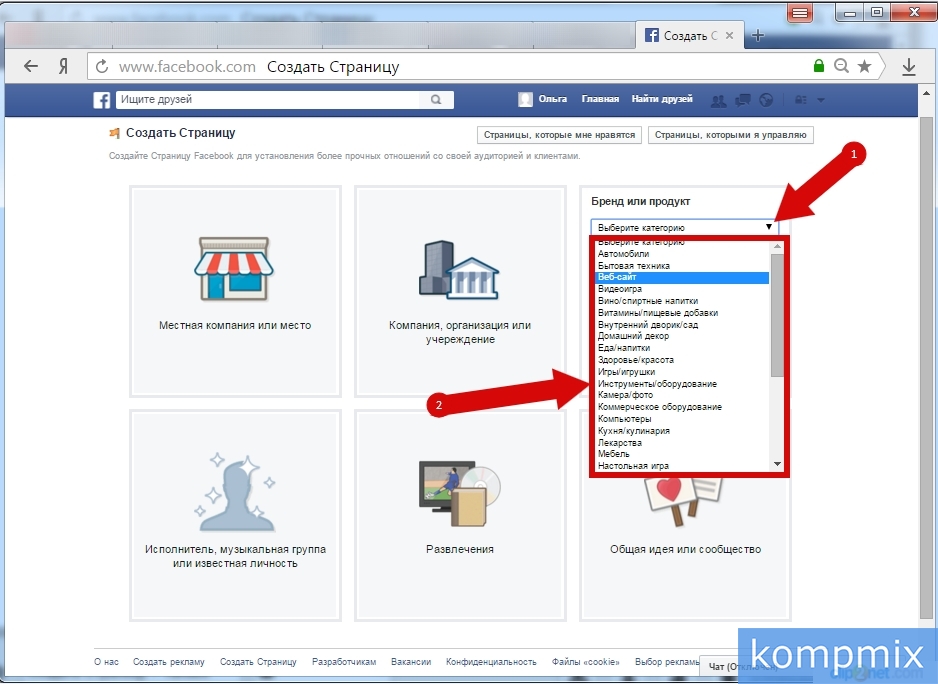 Есть большое «но» в сутки нельзя приглашать более 40 человек! Ограничение говорит само за себя. Функция не такая эффективная, какой кажется. И поэтому вполне вероятно, что она вам не пригодится.
Есть большое «но» в сутки нельзя приглашать более 40 человек! Ограничение говорит само за себя. Функция не такая эффективная, какой кажется. И поэтому вполне вероятно, что она вам не пригодится. Этот сервис называется VK Money (ВК МАНИ).
Этот сервис называется VK Money (ВК МАНИ). а старые продолжать использовать для приглашений на мероприятия и в группу Вконтакте
а старые продолжать использовать для приглашений на мероприятия и в группу Вконтакте То есть, регистрируясь в программе VK Money вы получаете автоматически свою реферальную
То есть, регистрируясь в программе VK Money вы получаете автоматически свою реферальную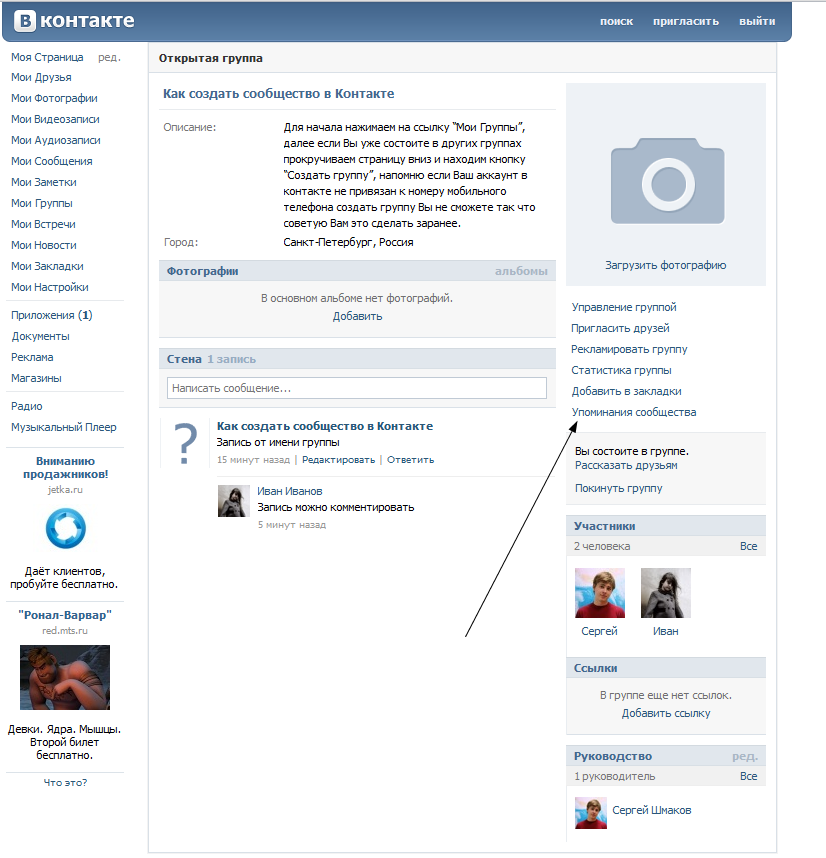 Привязать профиль к почтовому ящику на этом моменте нельзя. Электронный адрес можно прикрепить после окончания рассматриваемого процесса. Номер телефона можно отвязать после регистрации.
Привязать профиль к почтовому ящику на этом моменте нельзя. Электронный адрес можно прикрепить после окончания рассматриваемого процесса. Номер телефона можно отвязать после регистрации.
Комментариев нет