Вид меню: понятие, виды, характеристика — Студопедия
Виды меню, их особенности — Студопедия
В зависимости от типа предприятия, обслуживаемого контингента и принятой формы обслуживания посетителей разрабатывают различные виды меню: со свободным выбором блюд; меню заказных блюд; комплексных обедов и обедов по абонементам; дневного рациона; диетического и детского питания; специальных видов обслуживания.
Меню со свободным выбором блюд применяют в общедоступных предприятиях общественного питания (ресторанах, столовых, кафе, закусочных).
В ресторанах, барах, кафе с обслуживанием официантами разновидностью меню со свободным выбором является меню заказных блюд, которое составляется в соответствии с прейскурантом заказных блюд. В меню заказных блюд включают широкий ассортимент фирменных блюд, холодных блюд и закусок, супов, вторых, десертов, напитков, кондитерских изделий с указанием их цены, выхода и пищевой ценности блюд. Все блюда, включаемые в заказное меню, приготовляют по индивидуальным заказам и подают через 15-20 мин.
Меню скомплектованных обедов рекомендуется применять при массовом обслуживании в столовых при промышленных предприятиях, в студенческих и школьных столовых. Его составляют с учетом контингента, сбалансированного питания. При составлении комплексных обедов, завтраков или ужинов учитывают стоимость рациона, разнообразие и правильный подбор продуктов, входящих в блюда, обеспечение вкусового сочетания блюд. Меню комплексных обедов рекомендуется составлять на 7-10 дней, что позволяет разнообразить ассортимент блюд по неделям.
В дневные часы в ресторанах также может применяться меню комплексных обедов, что ускоряет обслуживание потребителей.
Меню дневного рациона составляют в ресторанах для участников съездов, конференций, туристов и др. Питание может быть трех- или четырехразовым. При составлении этого вида меню учитывают стоимость рациона, особенности обслуживаемого контингента потребителей (возрастные, национальные, род занятий).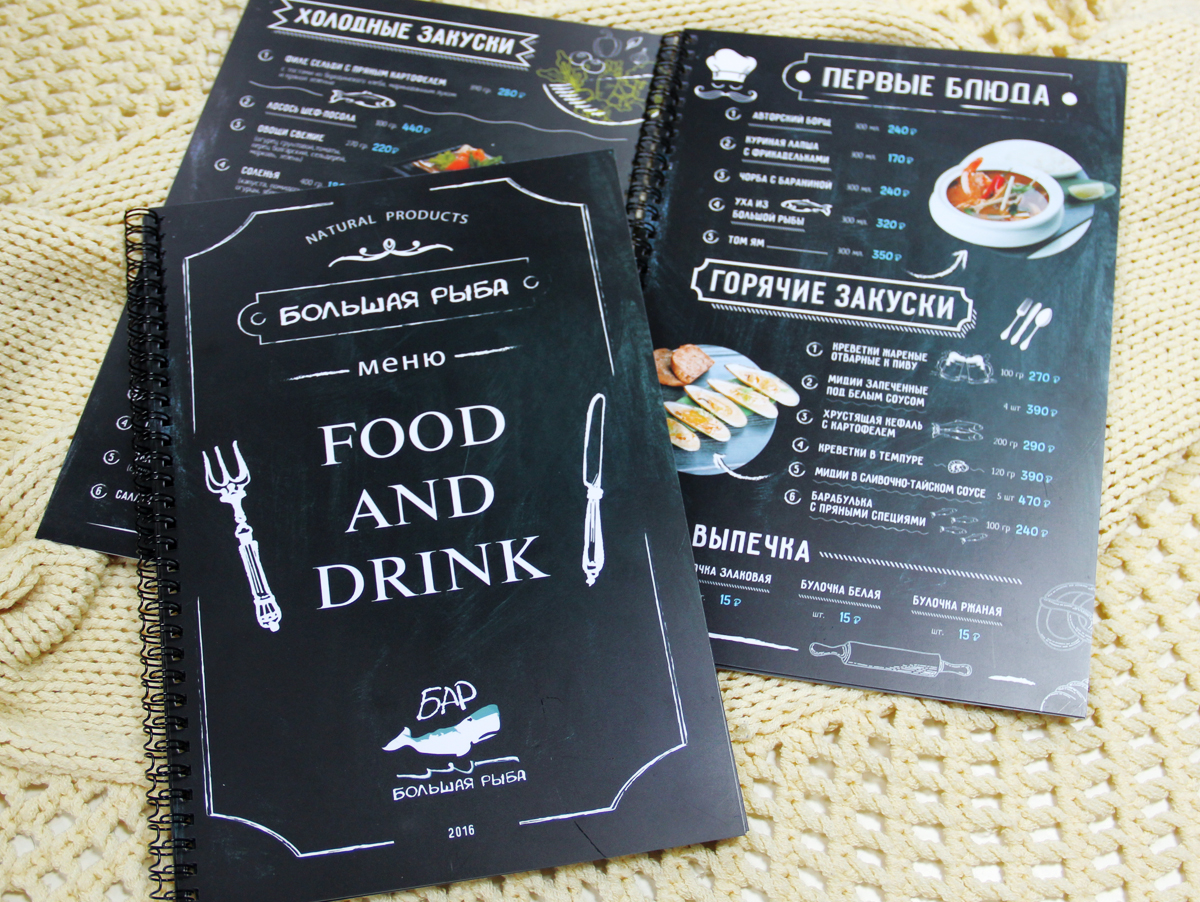 Исходя из требований рационального питания в меню завтрака, например, могут входить натуральные соки, кисломолочная продукция, масло сливочное, гастрономические продукты (сыр, колбаса, ветчина и др.), холодная закуска, блюда из яиц и несложного приготовления (сосиски, сардельки и др.), горячие напитки. Обед должен включать закуску, суп, второе блюдо, десерт, хлеб. При подборе блюд необходимо учитывать пищевую ценность, т.е. правильный подбор блюд по содержанию белков, жиров, углеводов и энергетической ценности. Ужин должен включать закуску, горячее блюдо, напиток, хлеб. На ужин не следует рекомендовать жареные, острые, жирные блюда, блюда из грибов.
Исходя из требований рационального питания в меню завтрака, например, могут входить натуральные соки, кисломолочная продукция, масло сливочное, гастрономические продукты (сыр, колбаса, ветчина и др.), холодная закуска, блюда из яиц и несложного приготовления (сосиски, сардельки и др.), горячие напитки. Обед должен включать закуску, суп, второе блюдо, десерт, хлеб. При подборе блюд необходимо учитывать пищевую ценность, т.е. правильный подбор блюд по содержанию белков, жиров, углеводов и энергетической ценности. Ужин должен включать закуску, горячее блюдо, напиток, хлеб. На ужин не следует рекомендовать жареные, острые, жирные блюда, блюда из грибов.
Меню дежурных блюд в ресторане составляют для быстрого обслуживания посетителей, у которых ограниченный запас времени. В это меню включаются блюда, готовые для отпуска. Важно, чтобы их ассортимент был достаточно широк.
Меню банкетное составляют в каждом конкретном случае при приеме заказа на банкет, с учетом вида банкета, пожеланий заказчика.
Меню для специальных видов обслуживания разрабатывают, например, для встречи Нового года, празднования свадьбы, дня рождения, торжеств в дни традиционных праздников (Масленица, День Победы и др.). При составлении этого меню учитывается характер праздника. Меню для специальных форм обслуживания характеризуется обилием разнообразных холодных закусок; из горячих блюд обычно включают два-три вида: рыбное, мясное, из птицы; на десерт — фрукты, мороженое, кондитерские изделия, горячие напитки, вина. В меню указывают не только ассортимент закусок и блюд, но и количество порций, так как некоторые закуски готовят из расчета 1/2 или 1/3 порции на человека.
Меню – лицо ресторана. Виды меню. Оформление меню. — Студопедия
Меню – это визитная карточка ресторана.
Для каждого предприятия общественного питания в зависимости от его типа и категории устанавливается ассортиментный минимум – определенное количество блюд и напитков, которые ежедневно должны быть в продаже. Этот минимум утверждается министерством торговли. Блюда и закуски, входящие в состав ассортиментного минимума, должны изготовляться из разнообразных видов сырья с применением различных способов кулинарной обработки и чередоваться по дням недели.
Ассортимент блюд и закусок может быть расширен за счет включения сезонных и фирменных блюд. Сокращение количества наименований блюд и закусок, предусмотренных в ассортиментном минимуме, не допускается.
В соответствии с ассортиментным минимумом в ресторанах составляется меню – перечень блюд, закусок, кулинарных изделий, напитков, имеющихся в продаже на данный день. Обычно составляется несколько видов меню: завтраков, обедов, трехразового питания, комплексных обедов, дежурных блюд, банкетов; меню специальных видов обслуживания, например свадебного стола, праздничного стола и т д.
Слово «меню» происходит от французского «menu» и обозначает расписание блюд и напитков на завтрак, обед и ужин, а также рационы (трехразового питания), составленные в столовых и ресторанах, перечисление блюд для приемов и другого обслуживания. (Второе определение «меню» – это бланк, карта, лист бумаги, где печатают или пишут названия блюд.)
Отдельно составляется прейскурант постоянных порционных блюд, вин и вино-водочных изделий, куда включаются пиво, безалкогольные напитки, табачные, а иногда и некоторые кондитерские изделия.
Слово «прейскурант» происходит от немецких слов «прейс» – цена и «курант» – постоянная.
Ежедневно меню составляется заведующим производством, метрдотелем и передается калькулятору для определения продажных цен блюд.
Затем меню утверждается директором предприятия.
Помимо директора, меню и прейскуранты обязательно подписывают калькулятор и заведующий производством.
Ежедневно перед началом рабочего дня официант знакомится с меню, чтобы быть готовым дать исчерпывающие ответы на вопросы посетителей о том, что представляет собой то или иное блюдо или кулинарное изделие. В том случае, когда попадается непонятное название блюда, официант обязан немедленно выяснить о нем все данные у повара или метрдотеля.
В том случае, когда попадается непонятное название блюда, официант обязан немедленно выяснить о нем все данные у повара или метрдотеля.
Одно из основных правил, которое необходимо соблюдать при составлении прейскуранта порционных блюд, – разнообразие закусок, блюд, кулинарных изделий как по видам сырья и продуктов, из которых они приготовлены, так и по способам кулинарной обработки. Поэтому в меню включают различные овощные, мясные, рыбные блюда, закуски, приготовленные в отварном, жареном, тушеном, запеченном виде. Обязательно должны учитываться при составлении меню сезонность, погода и температура воздуха.
Так как необходимо правильное чередование блюд по дням недели, одно и то же обеденное блюдо не следует включать в меню ежедневно. В летнее время в меню включаются холодные супы (окрошка, ботвинья, свекольник), супы из свежих ягод и фруктов.
Блюда, включенные в меню, должны быть в продаже в течение всего рабочего дня предприятия; внимательное изучение спроса посетителей позволяет правильно определить, какое количество блюд того или иного наименования необходимо готовить каждый день.
Особое внимание при составлении меню следует уделять правильному сочетанию гарнира с основным продуктом.
Прейскурант порционных блюд. В это меню включается широкий ассортимент разнообразных закусок, супов, вторых блюд и кулинарных изделий, сладких, а также фирменных блюд. Все порционные блюда приготовляют по заказу и подают через 10–15 мин, о чем следует обязательно предупредить посетителей. При подаче порционных блюд официант должен обращать особое внимание на их оформление.
При составлении прейскуранта порционных блюд придерживаются определенных правил расположения закусок и блюд с учетом последовательности их подачи, определяемой различиями в технологии приготовления, оформления и сочетания основных блюд с гарнирами и соусами. Блюда и закуски в меню располагаются в определенном, давно сложившемся порядке.
Вначале в него включают холодные закуски – рыбные, мясные, овощные, затем – горячие. Вслед за этим указывают первые блюда, причем сначала бульоны, затем заправочные супы – борщи, лапшу, щи, солянку, наконец, пюреобразные супы из овощей, курицы.
За первыми блюдами в меню должны быть указаны вторые горячие – вначале рыбные, затем мясные. Здесь тоже соблюдается определенная последовательность в зависимости от технологии изготовления и порядка подачи блюд. Вначале в меню вписывают рыбные отварные блюда (например, судак по-польски), блюда в соусе (севрюга в томате), жареные (судак в тесте), запеченные (треска, запеченная на сковородке) и т. д.
Из мясных в меню вначале вписывают натуральные блюда из мяса (бифштекс, ромштекс, антрекот), затем блюда в соусе (бефстроганов и др.) и, наконец, блюда из птицы и дичи (жареные цыплята, индейка, тетерка, рябчик и т д.).
Заканчивается перечень вторых блюд, включаемых в меню, блюдами, приготовленными из овощей (цветная капуста, спаржа, рагу из овощей), яиц (омлеты – с сыром, ветчиной), молочных продуктов, мучными (блинчики с различными начинками и т. п.).
За вторыми в соответствии с порядком подачи следуют сладкие блюда. Принято вначале включать в меню горячие сладкие блюда (например, пудинги), а затем холодные – крем, желе, компоты, мороженое и т. д.
д.
Вслед за сладкими блюдами в меню указывают горячие напитки – чай, кофе черный, с молоком, сливками, по-восточному и т. д., какао, шоколад.
Кондитерские изделия – пирожные, торты, а также фрукты указываются за горячими напитками.
Последователдьность расположения закусок, блюд и напитков в меню.
1. Фирменные закуски, блюда и напитки
2. Xолодные блюда и закуски
Стерлядь заливная
Холодные закуски
Икра зернистая
Судак заливной
Шпроты в масле
Салат столичный
Салат из овощей
3. Горячие закуски
Крабы в соусе
Солянка рыбная на сковороде
Волованы с курицей
Ветчина жареная
Почки жареные в масле
4. Супы
Бульон из дичи с пирожком
Лапша грибная
Рассольник с курицей
Солянка рыбная
Солянка сборная мясная
Суп харчо
Суп-пюре из цветной капусты
5. Вторые горячие блюда
Судак в белом вине
Осетрина паровая
Осетрина фри
Судак на сковороде по-русски
Судак в тесте жареный
Филе с гарниром
Бифштекс натуральный
Ростбиф с гарниром
Котлеты телячьи отбивные
Поросенок жареный с кашей
Эскалоп из свинины
Язык отварной под соусом с гарниром
Шашлык по-карски
Люля-кебаб
Утка с яблоками
Индейка жареная
Котлеты из филе кур по-киевски
Рябчики с брусничным вареньем
Яичные, молочные, мучные, овощные блюда
Омлет натуральный
Сырники со сметаной
Блинчики с творогом
Капуста цветная, соус сухарный
6.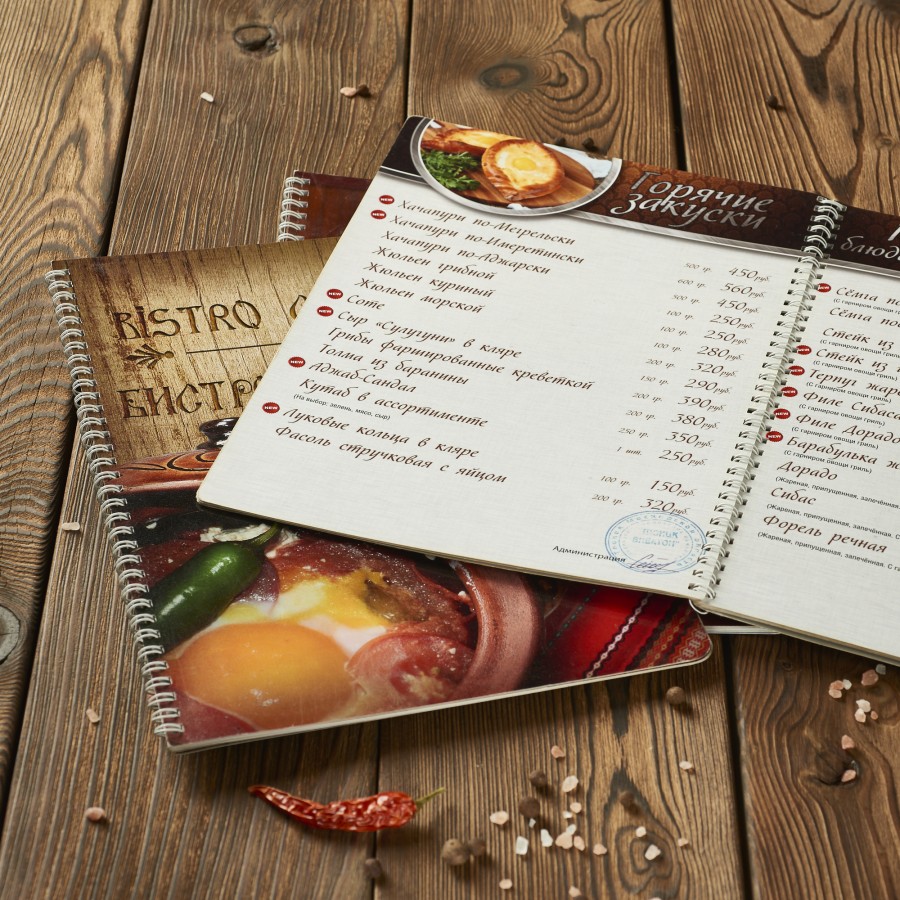 Сладкие блюда
Сладкие блюда
Пломбир с фруктами
Яблоки в красном вине
Компот из консервированных фруктов
Шарлот яблочный
7. Горячие напитки
Чай
Кофе черный
Кофе по-восточному
Какао
Шоколад с молоком
8. Xолодные напитки и соки
9. Кондитерские изделия
Торт порционный
Пирожное ассорти
10. Xлебобулочные изделия
ВИДЫ МЕHЮ
В меню обеда включают блюда несложного приготовления, которые удобны для отпуска. Этот вид меню широко используется в дневные часы работы ресторанов 1 и 11 категорий, а также в вокзальных ресторанах.
В качестве дежурных блюд здесь должны бытиь закуски 3–4 видов, первые блюда – 2, вторые – 3–4 наименований и мучные кондитьерские изделия.
Меню обеденных блюд и экспресс-обедов ежедневно печатают на машинке.
Меню дневного рациона. Обычно его составляют для участников съездов, конференций, совещаний, которые питаются в ресторане три (завтрак, обед, ужин) или четыре (добавляется второй завтрак или полдник) раза в день. Меню дневного рациона может быть со свободным выбором блюд по желанию посетителя или скомплектованным заранее.
Меню дневного рациона может быть со свободным выбором блюд по желанию посетителя или скомплектованным заранее.
При составлении меню скомплектованного завтрака включают, как правило, два-три вида холодных закусок, обычно одно горячее блюдо (более легкое), горячие напитки – чай, кофе. мучные изделия.
В зависимости от намеченной на завтрак суммы денег можно составить любой вариант, добавив холодные закуски и другие блюда, соки или фрукты.
Также составляется меню скомплектованного обеда, в которое входят одно-два холодных блюда, одно первое, одно второе, одно сладкое и горячий напиток.
При составлении меню скомплектованного ужина ограничиваются легкими блюдами и закусками, салатами и т. д. В меню должны быть кефир, простокваша.
Меню дежурных блюд составляются для быстрого обслуживания посетителей, у которых ограниченный запас времени. В это меню, как правило, включаются блюда, готовые для отпуска. Важно, чтобы их ассортимент был достаточно широк, чтобы посетитель имел возможможность составить полный обед, не ограничиваясь одним блюдом. Некоторые закуски и блюда включаются полупорциями.
Некоторые закуски и блюда включаются полупорциями.
Меню банкета. Составление такого меню имеет свои особенности в зависимости от характера банкета. Так, банкет за столом с полным обслуживанием официантами и банкет за столом с частичным обслуживанием официантами может быть завтраком, обедом или ужином, что и определяет его меню.
Еще одно отличие этого меню в том, чтов его составлении активное участие принимает заказчик.
В меню банкета включают несколько холодных закусок (для расширения ассортимента холодные закуски можно заказывать из расчета 1/2 или 1/3 порции на человека), одну горячую, для банкета-обеда – суп, вторые горячие из рыбы, мяса, птицы, десертные блюда, фрукты, напитки. Так же, как и при составлении меню других видов, здесь соблюдается определенный порядок включения закусок и блюд в меню.
Меню для специальных видов обслуживания.
Такое меню, например, для встречи Нового года, празднования свадьбы, дня рождения и т. п. составляется заранее – за 10–12 дней до торжеств в соответствии с пожеланиями заказчика. При этом учитывают его характер. Например, при праздновании дня рождения в меню по традиции включается торт, украшенный свечами по числу лет именника, при праздновании свадьбы – свадебный торт.
При этом учитывают его характер. Например, при праздновании дня рождения в меню по традиции включается торт, украшенный свечами по числу лет именника, при праздновании свадьбы – свадебный торт.
Меню для специальных видов обслуживания характеризуется обилием разнообразных холодных закусок. Из горячих блюд обычно включают два-три: рыбное, мясное, из птицы; на десерт – фрукты, мороженое, кондитерские изделия, горячие напитки и вина.
В меню указывается не только ассортимент закусок и блюд, но и количество порций, так как некоторые закуски готовят из расчета полпорции на человека.
Меню вино-водочных изделий.
Вначале указывают водку и водочные изделия, затем виноградные вина – крепкие, столовые белые и красные, потом десертные, далее шампанское, коньяки и ликеры. В меню указываются емкость бутылки и ее цена. Для напитков, качество которых после откупоривания бутылки не ухудшается (водка, коньяки, ликеры, крепкие виноградные вина), цена указывается за 100 г. После вин в прейскуранты включаются минеральные и фруктовые воды, соки, пиво и другие изделия. В зарубежных ресторанах в прейскуранте вин иногда, кроме цены, указываются данные этикетки бутылки: год и место производства вина, сорт винограда, из которого оно приготовлено, его особенности. Эта традиция появилась и в некоторых отечественных ресторанах.
В зарубежных ресторанах в прейскуранте вин иногда, кроме цены, указываются данные этикетки бутылки: год и место производства вина, сорт винограда, из которого оно приготовлено, его особенности. Эта традиция появилась и в некоторых отечественных ресторанах.
В меню кафе в первую очередь указываются горячие и холодные напитки, затем кондитерские изделия, молочные продукты, холодные и горячие закуски, сладкие блюда.
Оформление меню определяется характером предприятия. Так, при художественном оформлении меню в ресторанах с национальной кухней вполне оправданно использование национального орнамента. В дни проведения тематических вечеров, балов текст меню уместно дополнить соответствующими рисунками. Чтобы привлечь внимание посетителя к фирменному блюду ресторана или кафе, текст меню иногда даже полезно разнообразить удачной шуткой, любопытной исторической справкой и т. д. В зарубежных ресторанах в прейскуранте порционных блюд особенно рекламируются фирменные кушанья. В карточке пишется: «Шефповар рекомендует Вам…»
Меню должно быть ясным, четким, напечатанным на хорошей бумаге.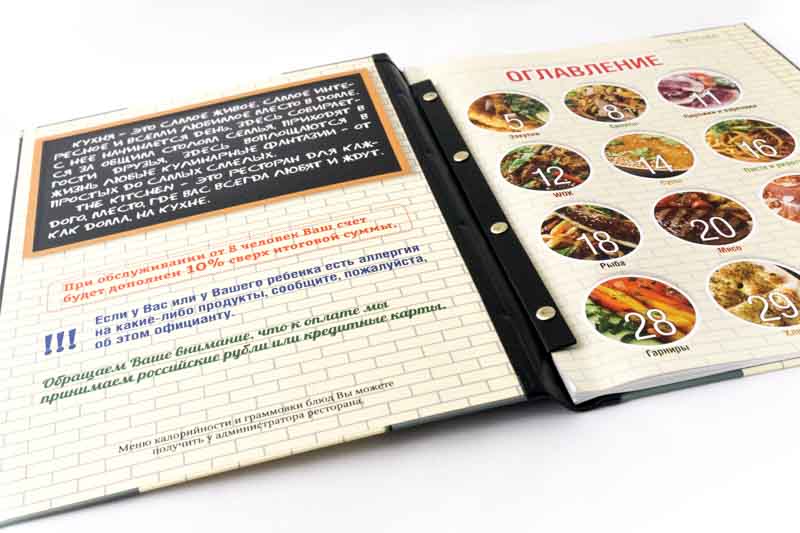
Если меню печатается типографским способом, необходимо учитывать размер, рисунок шрифта, его «читаемость», пробелы между буквами и словами.
Заполненные бланки меню, вложенные в художественно оформленные папки, официант раскладывает на столы. Он должен следить за тем, чтобы все меню на столах были в хорошем состоянии. Если меню смялось, запачкалось, надо немедленно заменить его другим экземпляром.
В меню порционных блюд и вино-водочных изделий при перечислении блюд и напитков оставляют незаполненными несколько строк, чтобы иметь возможность включить некоторые изделия дополнительно.
Если в прейскуранте на данный день отсутствуют какие-то блюда и изделия, указанные в перечне, напечатанном типографским способом, цены против них не проставляют.
Для удобства обслуживания иностранных туристов в ресторанах высшей категории меню должно быть на русском, английском, французском и немецком языках.
4.3. Виды меню, их характеристика
Меню – перечень
закусок, блюд, напитков, мучных кондитерских
изделий, имеющихся в продаже на данный
день с указанием выхода и цены, – должно
быть подписано директором, заведующим
производством и калькулятором. В
зависимости от типа предприятия и
обслуживаемого контингента потребителей
разрабатывают различные виды меню:
со свободным выбором блюд; комплексных
обедов и обедов по абонементам; дневного
рациона; диетического и детского питания;
банкетное.
В
зависимости от типа предприятия и
обслуживаемого контингента потребителей
разрабатывают различные виды меню:
со свободным выбором блюд; комплексных
обедов и обедов по абонементам; дневного
рациона; диетического и детского питания;
банкетное.
Меню со свободным выбором блюд составляется на общедоступных предприятиях ресторанного хозяйства (в ресторанах, барах, столовых, кафе, закусочных). Это перечень блюд, записанных в определенном порядке с указанием выхода блюд, гарнира, основного продукта и цены. Для первых блюд в меню, как правило, приводится цена порции и полупорции. В меню ресторана выход блюд можно не указывать.
При составлении меню придерживаются определенных правил расположения закусок и блюд.
Холодные блюда и закуски
Рыбная гастрономия.
Холодные рыбные блюда.
Салаты и винегреты.
Холодные блюда
из мяса.
Холодные блюда из птицы.
Холодные блюда из овощей.
Молочнокислые продукты.
Горячие закуски
Рыбные, мясные.
Из домашней птицы и дичи (жульены).
Овощные.
Грибные.
Яичные.
Супы
Прозрачные, заправочные, пюреобразные, молочные, холодные и сладкие.
Вторые блюда
Рыбные (отварные, припущенные, жареные, запеченные).
Мясные (отварные, жареные, тушеные).
Блюда из домашней птицы и дичи.
Блюда из котлетной массы.
Блюда из субпродуктов.
Блюда из овощей,
круп, бобовых, макаронных и мучных
изделий.
Блюда из яиц и творога.
Сладкие блюда (горячие, холодные).
Горячие напитки.
Холодные напитки собственного производства
Мучные кулинарные и кондитерские изделия.
В кафе меню рекомендуется начинать с горячих (не менее 10 наименований) и холодных напитков, мучных кондитерских изделий.
На специализированных предприятиях меню следует начинать с характерных для них блюд: в чайных – с чая, в чебуречных – с чебуреков, в шашлычных – с шашлыков; в пельменных – с пельменей.
Меню комплексных обедов (завтраков, ужинов) представляет собой набор блюд на определенную стоимость, при сочетании которых обеспечивается комплекс необходимых для организма белков, жиров, углеводов, минеральных солей и витаминов.
В меню комплексного
завтрака, обеда или ужина указывается
не только цена каждого блюда, но и
общая стоимость.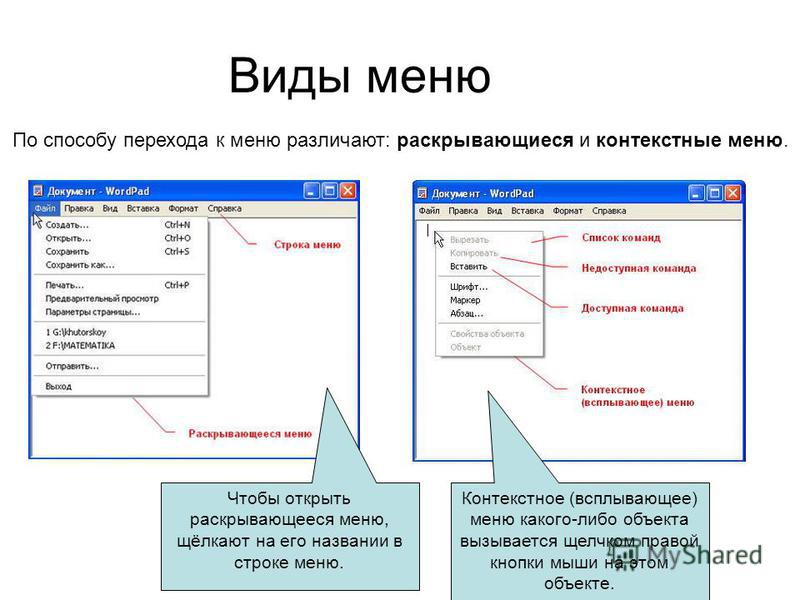 Этот вид меню применяется
в основном на предприятиях с постоянным
контингентом питающихся – в столовых
при промышленных предприятиях, учебных
заведениях; комплексные обеды могут
применяться и в ресторанах в дневное
время для быстроты обслуживания. При
организации питания по абонементам,
которые продаются на неделю, декаду,
месяц, в меню включают блюда, общая
стоимость которых соответствует
стоимости абонемента. При составлении
меню комплексных обедов они должны
быть разнообразными по дням недели.
Следует предусматривать широкий
набор продуктов, использовать различные
приемы их тепловой обработки. Чтобы
обеспечить в рационе требующиеся белки,
необходимо чаще включать в меню рыбные
блюда, а также блюда из творога и молочных
продуктов. Для повышения содержания
витамина С в рационы рекомендуется
включать салаты из сырых овощей и
фруктов. В качестве гарниров можно
использовать овощи тушеные, овощные
рагу, овощные пюре.
Этот вид меню применяется
в основном на предприятиях с постоянным
контингентом питающихся – в столовых
при промышленных предприятиях, учебных
заведениях; комплексные обеды могут
применяться и в ресторанах в дневное
время для быстроты обслуживания. При
организации питания по абонементам,
которые продаются на неделю, декаду,
месяц, в меню включают блюда, общая
стоимость которых соответствует
стоимости абонемента. При составлении
меню комплексных обедов они должны
быть разнообразными по дням недели.
Следует предусматривать широкий
набор продуктов, использовать различные
приемы их тепловой обработки. Чтобы
обеспечить в рационе требующиеся белки,
необходимо чаще включать в меню рыбные
блюда, а также блюда из творога и молочных
продуктов. Для повышения содержания
витамина С в рационы рекомендуется
включать салаты из сырых овощей и
фруктов. В качестве гарниров можно
использовать овощи тушеные, овощные
рагу, овощные пюре.
Как правило, в
обеденном зале реализуется два варианта
комплексных завтраков, обедов, ужинов,
различных по составу, но одинаковых по
стоимости.
Меню дневного рациона применяется в домах отдыха, санаториях, интернатах, детских лагерях, воинских частях. Его составляют также для участников съездов, конференций, совещаний, которые питаются в ресторанах 2-3 раза в день. Меню дневного рациона составляется одновременно для завтрака, обеда и ужина, учитывая физиологические потребности человека. Оно может быть со свободным выбором или заранее скомплектованным.
В домах отдыха и санаториях посетители могут заказать блюда на следующий день в соответствии с предложенным меню.
Меню диетического
питания составляется в диетических
столовых с учетом 5-6 основных диет (1, 2,
5, 7/10, 9). Для каждой диеты составляется
определенный набор блюд. В составлении
меню принимает участие диетврач или
диетсестра. В диетических столовых или
отделениях при промышленных предприятиях,
учебных заведениях количество диет
устанавливается в зависимости от
обслуживаемого контингента. При
составлении меню следует руководствоваться
сборником рецептур «Диетическое питание
в столовых».
При
составлении меню следует руководствоваться
сборником рецептур «Диетическое питание
в столовых».
Меню детского питания составляется на основе физиологических норм питания детей и подростков. В меню школьных столовых включаются рыбные, мясные, овощные, яичные, творожные и молочные блюда, сладкие блюда (кисели, компоты и др.) и напитки. В школьных столовых разнообразие блюд достигается составлением цикличного меню на две недели. Меню составляется одно для разных возрастных групп (7-10 лет; 11-13 лет; 14-17 лет) с разным выходом порций.
При составлении меню школьных столовых необходимо
обеспечение щадящего питания, исключающего
использование костных бульонов и уксуса.
Первые блюда следует готовить
вегетарианскими или с мясом, рыбой,
птицей. Вместо уксуса можно использовать
лимонную кислоту. Вторые мясные блюда
можно включать в меню комплексного
обеда с любым гарниром: картофелем
отварным, жаренным на растительном
масле, картофельным пюре, капустой
тушеной и др. К рыбным блюдам рекомендуются
гарниры из картофеля. В качестве
дополнительного гарнира следует включать
огурцы, помидоры, салат из свежей капусты.
К рыбным блюдам рекомендуются
гарниры из картофеля. В качестве
дополнительного гарнира следует включать
огурцы, помидоры, салат из свежей капусты.
Банкетное меню составляется с учетом характера банкета и времени проведения. В меню банкета включают несколько холодных блюд и закусок, которые можно заказывать из расчета 1/2 и 1/3 порции. В меню включают одну горячую закуску, вторые горячие блюда одного-двух наименований (из рыбы, мяса, птицы), десертное блюдо, горячие напитки (кофе, чай), мучные кондитерские изделия.
2. Види меню
Меню — це перелік закусок, страв, напоїв, борошняних кондитерських виробів, наявних у продажі на даний день з вказівкою виходу і ціни. Меню має бути підписано директором, завідувачем виробництвом і калькулятором. Залежно від типу підприємства і обслуговується контингенту споживачів застосовують різні види меню.
У міжнародній практиці розрізняють такі види меню:
А-ля
карт — застосовується в дорогих ресторанах
із зазначенням індивідуальної ціни на
кожне рекомендоване блюдо. Меню а-ля
карт застосовується в основному в
готелях. За таким меню гості роблять
попереднє замовлення і обслуговуються
в певний проміжок часу. Буквальний
переклад цього французького виразу
такий — «з карти». Потрібно зауважити,
що термін «а-ля-карт», застосовуваний
в ресторанному бізнесі, часто
інтерпретується невірно. Термін не
пов’язаний ні з певним типом ресторану,
ні з ціновою політикою, ні з процедурою
подачі страв, він відноситься лише до
типу меню і передбачає приготування
страв на замовлення.;
Меню а-ля
карт застосовується в основному в
готелях. За таким меню гості роблять
попереднє замовлення і обслуговуються
в певний проміжок часу. Буквальний
переклад цього французького виразу
такий — «з карти». Потрібно зауважити,
що термін «а-ля-карт», застосовуваний
в ресторанному бізнесі, часто
інтерпретується невірно. Термін не
пов’язаний ні з певним типом ресторану,
ні з ціновою політикою, ні з процедурою
подачі страв, він відноситься лише до
типу меню і передбачає приготування
страв на замовлення.;
Табльдот
(стіл dhote) — пропонує вибір одного або
більше варіантів кожного блюда за
фіксованими цінами в один і той же час.
Буквально табльдот означає по-французьки
«стіл господаря». Типовий приклад
такого меню — «діловий сніданок»
(бізнес-ланч) за помірними цінами, до
складу якого входять по три-чотири
найменування страв. Відвідувач платить
встановлену ціну за весь обід або
сніданок. Багато першокласних ресторанів
також часто використовують меню типу
табльдот, так як його обмежена кількість
страв дозволяє шеф-кухарю відбирати
свіжі інгредієнти вищої якості і
приділяти приготуванню кожної страви
максимум уваги. Завдяки обмеженню
асортименту при приготуванні страв
для табльдота витрачається менше
продуктів, ніж для меню а ля карт. Меню
типу табльдот дуже популярні у святкові
дні, наприклад, на Різдво чи на Восьме
березня.;
Завдяки обмеженню
асортименту при приготуванні страв
для табльдота витрачається менше
продуктів, ніж для меню а ля карт. Меню
типу табльдот дуже популярні у святкові
дні, наприклад, на Різдво чи на Восьме
березня.;
Дю жур – меню чергових (денних) страв, складається для швидкого обслуговування споживачів, які не мають достатньо часу на обід. В даний вид меню входять страви популярні та дешеві, нескладні в приготуванні і зручні для реалізації.
Меню «а-ля парт» — гості роблять попереднє замовлення та обслуговуються через певний проміжок часу. Традиційно використовується в готелях, пансіонатах та лікувальних закладах. Такі меню можуть розкладатися і збиратися на столах або прикріплятися на двері номера. У стандартну форму гість вносить розпорядження, в який час він буде снідати, обідати й вечеряти і що хоче замовити.
Туристське
меню — формується спеціально для туристів
з акцентом на невисоку ціну та поживні
якості страв.
Фірмове меню — каталог шеф-кухаря. Сюди включають дорогі ексклюзивні страви, рецепти приготування яких відомі, як правило,тільки в цьому ресторані.
Шведський стіл — широкий вибір страв з вільним доступом, цей метод обслуговування збільшує пропускну спроможність залу, прискорює процес обслуговування.
Циклічне меню — група меню за певний період часу. Цей тип меню в основному використовується в лікарнях, санаторіях. Циклічне меню має на меті урізноманітнити асортимент страв, гарантувати повноцінність харчування цілого колективу людей для збереження їхнього здоров’я.
Меню
для спеціальних видів обслуговування
(зустріч Нового року, Різдво, весілля)
враховується характер свята; меню
складається із страв національної
кухні: млинців з маслом або сметаною,
вареників із сиром,галушок, всіляких
юшок; котлет по-київськи, що тушкуються
у горщику; солодких короваїв; медових
напоїв (на весіллі обов’язковий коровай
і весільний торт).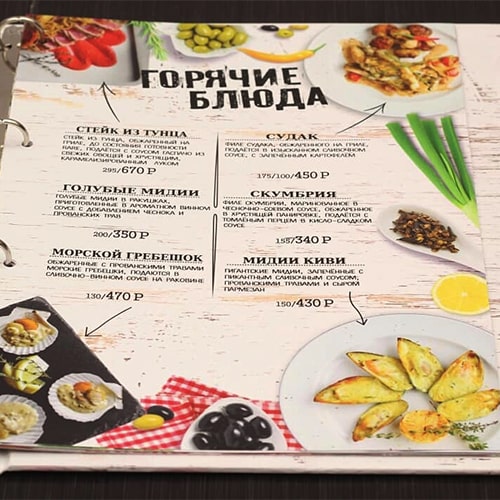 До меню включають
винно-горілчані вироби, безалкогольні
напої, пиво, тютюнові вироби.
До меню включають
винно-горілчані вироби, безалкогольні
напої, пиво, тютюнові вироби.
Меню з вільним вибором страв складається у загальнодоступних підприємствах громадського харчування (ресторанах, барах, їдальнях, кафе, закусочних). Воно являє перелік страв, записаних в певному порядку із зазначенням виходу страв, гарніру, основного продукту і ціни. Для перших страв у меню, як правило, приводиться ціна порції і півпорції. У меню ресторану вихід страв не вказується.
За цільовим призначенням меню поділяються на:
Меню
комплексних обідів (сніданків, вечерь)
являє собою набір страв на певну
вартість, при поєднанні яких забезпечується
комплекс необхідних для організму
білків, жирів, вуглеводів, мінеральних
солей і вітамінів. У меню комплексного
сніданку, обіду або вечері вказується
не тільки ціна кожної страви, але й
загальна вартість. Цей вид меню
застосовується в основному на
підприємствах з постійним контингентом
харчуються — в їдальнях на промислових
підприємствах, навчальних закладах;
комплексні обіди можуть застосовуватися
і в ресторанах в денний час для швидкості
обслуговування. При організації
харчування за абонементами, які
продаються на тиждень, декаду, місяць,
в меню включають страви, загальна
вартість яких відповідає вартості
абонемента. При складанні меню комплексних
обідів вони повинні бути різноманітними
по днях тижня, слід передбачати широкий
набір продуктів, використовувати різні
прийоми їх теплової обробки. Щоб
забезпечити в раціоні потрібну кількість
білків, необхідно частіше включати в
меню рибні страви, а також страви з сиру
і молочних продуктів. Для підвищення
вмісту вітаміну С в раціони рекомендується
включати салати з сирих овочів і фруктів.
В якості гарнірів можна використовувати
овочі тушковані, овочеві рагу, овочеві
пюре. Як правило, в обідній час реалізується
два варіанти комплексних сніданків,
обідів, вечерь, різних за складом, але
однакових за вартістю.
При організації
харчування за абонементами, які
продаються на тиждень, декаду, місяць,
в меню включають страви, загальна
вартість яких відповідає вартості
абонемента. При складанні меню комплексних
обідів вони повинні бути різноманітними
по днях тижня, слід передбачати широкий
набір продуктів, використовувати різні
прийоми їх теплової обробки. Щоб
забезпечити в раціоні потрібну кількість
білків, необхідно частіше включати в
меню рибні страви, а також страви з сиру
і молочних продуктів. Для підвищення
вмісту вітаміну С в раціони рекомендується
включати салати з сирих овочів і фруктів.
В якості гарнірів можна використовувати
овочі тушковані, овочеві рагу, овочеві
пюре. Як правило, в обідній час реалізується
два варіанти комплексних сніданків,
обідів, вечерь, різних за складом, але
однакових за вартістю.
Меню
денного раціону застосовується в
будинках відпочинку, санаторіях,
інтернатах, дитячих таборах, військових
частинах. Його складають також для
учасників з’їздів, конференцій, нарад,
які харчуються в ресторанах 2-3 рази на
день.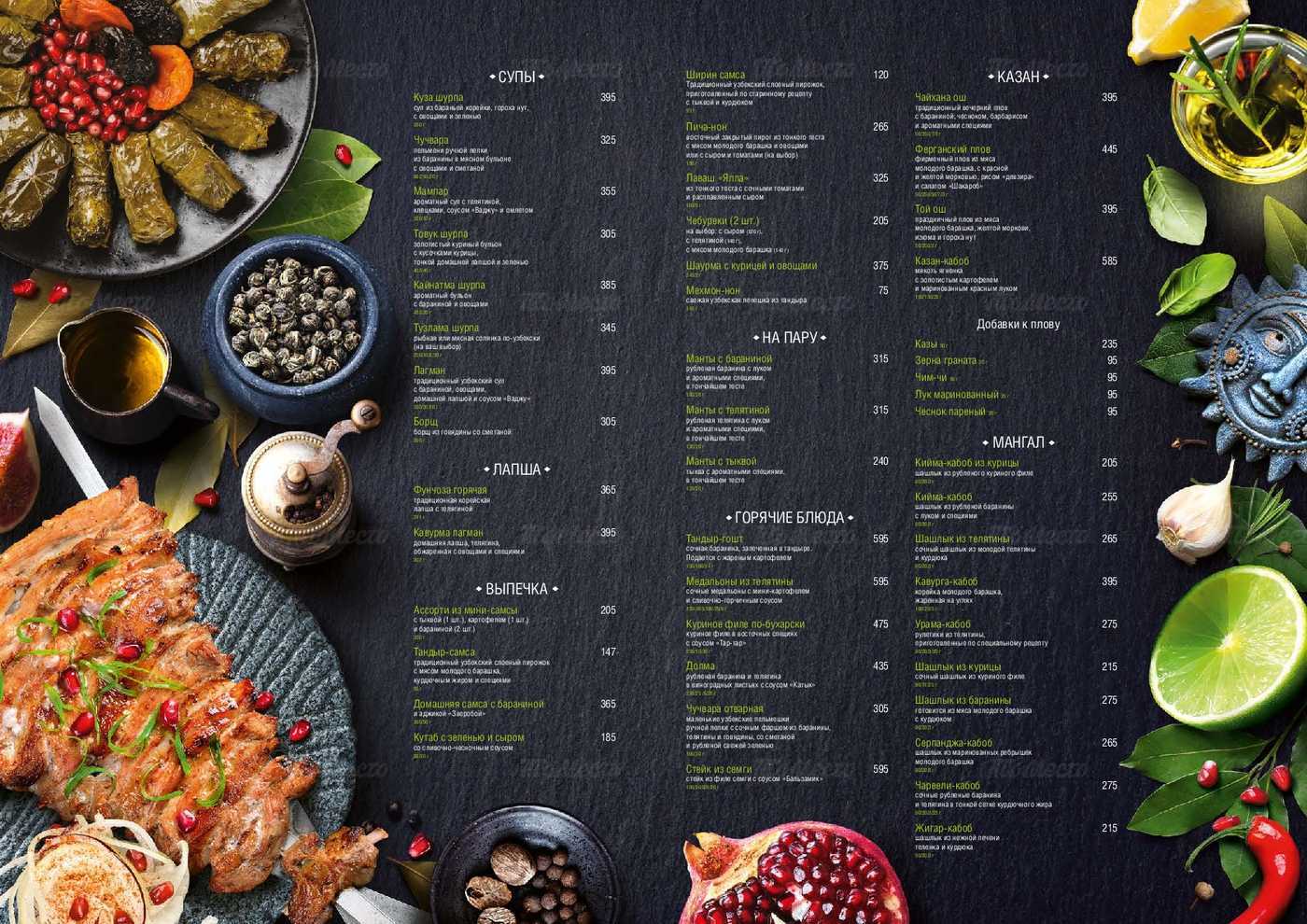 Меню денного раціону складається
одночасно для сніданку, обіду і вечері,
враховуючи фізіологічні потреби людини.
Воно може бути з вільним вибором або
заздалегідь скомплектованим.
Меню денного раціону складається
одночасно для сніданку, обіду і вечері,
враховуючи фізіологічні потреби людини.
Воно може бути з вільним вибором або
заздалегідь скомплектованим.
У будинках відпочинку і санаторіях відвідувачі можуть замовити страви на наступний день відповідно до запропонованого меню.
Меню дієтичного харчування складається в дієтичних їдальнях з урахуванням 5-6 основних дієт (1, 2, 5, 7/10, 9). Для кожної дієти складається певний набір страв. У складанні меню бере участь дієтлікарі або дієтсестра. У дієтичних їдальнях або відділеннях при промислових підприємствах, навчальних закладах кількість дієт встановлюється залежно від обслуговуваного контингенту. При складанні меню слід керуватися збірником рецептур «Дієтичне харчування в їдальнях».
Меню
дитячого харчування складається на
основі фізіологічних норм харчування
дітей і підлітків, У меню шкільних
їдалень включаються рибні, м’ясні,
овочеві, яєчні, сирні та молочні страви,
солодкі страви (киселі, компоти та ін.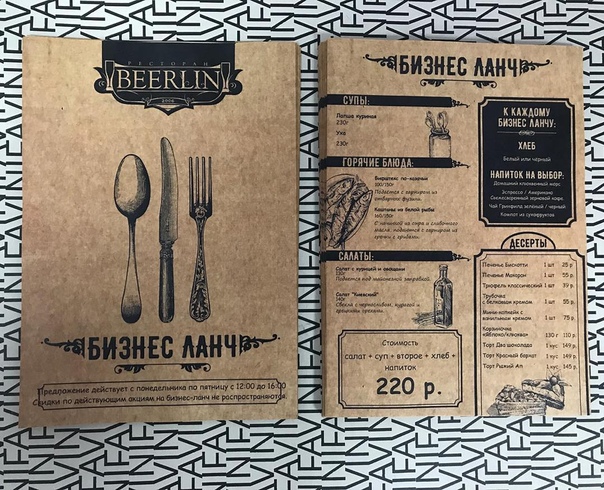 )
І напої. У шкільних їдальнях різноманітність
страв досягається складанням циклічного
меню на два тижні. Меню складається
одне для різних вікових груп (7-10 років;
11-13 років; 14-17 років) з різним виходом
порцій. При складанні меню для шкільних
їдалень необхідне забезпечити повноцінне
харчування, що виключає використання
жирних бульйонів і оцту. Перші страви
слід готувати вегетаріанськими або з
м’ясом, рибою, птицею. Замість оцту можна
використовувати лимонну кислоту. Другі
м’ясні страви можна включати в меню
комплексного обіду з будь-яким гарніром:
картоплею відварною, смаженою на
рослинній олії, картопляним пюре,
капустою тушкованою та ін. До рибних
блюд рекомендуються гарніри з картоплі.
В якості додаткового гарніру слід
включати огірки, помідори, салат зі
свіжої капусти.
)
І напої. У шкільних їдальнях різноманітність
страв досягається складанням циклічного
меню на два тижні. Меню складається
одне для різних вікових груп (7-10 років;
11-13 років; 14-17 років) з різним виходом
порцій. При складанні меню для шкільних
їдалень необхідне забезпечити повноцінне
харчування, що виключає використання
жирних бульйонів і оцту. Перші страви
слід готувати вегетаріанськими або з
м’ясом, рибою, птицею. Замість оцту можна
використовувати лимонну кислоту. Другі
м’ясні страви можна включати в меню
комплексного обіду з будь-яким гарніром:
картоплею відварною, смаженою на
рослинній олії, картопляним пюре,
капустою тушкованою та ін. До рибних
блюд рекомендуються гарніри з картоплі.
В якості додаткового гарніру слід
включати огірки, помідори, салат зі
свіжої капусти.
Банкетне
меню складається з урахуванням характеру
банкету і часу проведення. У меню бенкету
включають кілька холодних страв і
закусок, які можна замовляти з розрахунку
1/2 і 1/3 порції.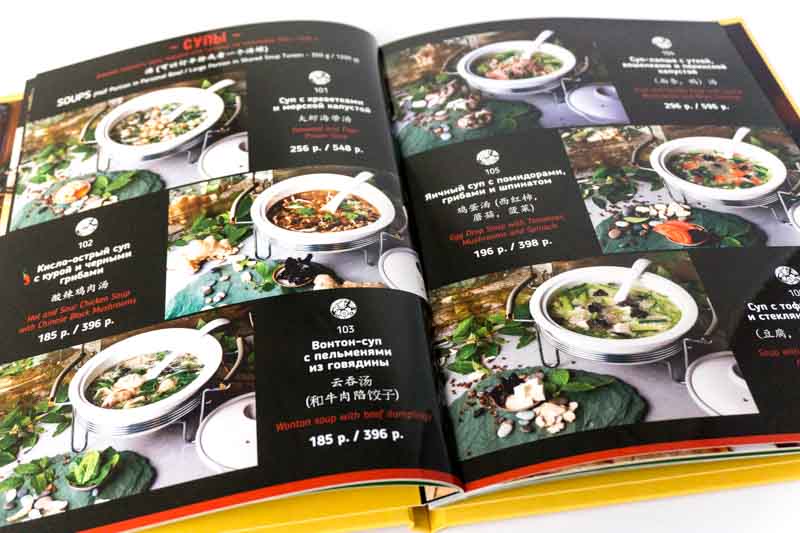 У меню включають одну
гарячу закуску, другі гарячі страви
одного-двох найменувань (з риби, м’яса,
птиці), десертне блюдо, гарячі напої
(кава, чай), борошняні кондитерські
вироби.
У меню включають одну
гарячу закуску, другі гарячі страви
одного-двох найменувань (з риби, м’яса,
птиці), десертне блюдо, гарячі напої
(кава, чай), борошняні кондитерські
вироби.
Виды и назначение меню в ресторанах
- Родительская категория: Обслуживание
- Категория: Встреча посетителей
Виды меню различаются возможностью выбора блюд и организацией расценок. Существуют следующие виды меню: порционное/заказных блюд (a la carte), дежурное (table d’hote), банкетное, меню дня, дегустационное и циклическое.
Смысл словосочетания «вид меню», приведенного здесь, не следует путать с внешним видом меню — напечатанным либо написанным от руки на бумаге, грифельной доске или где-либо еще.
В приготовлении любого блюда пригодится Мясорубка Philips , от интернет магазина Fotos.ua
Порционное меню (меню заказных блюд)
Дает посетителю возможность сделать выбор из каждой перемены блюд. Цена каждого блюда указана в меню отдельно, и нужно подождать, пока блюдо приготовят. Термин a la carte не имеет отношения ни к типу заведения, ни к его услугам или расценкам; он обозначает лишь вид меню и то, что блюда готовятся на заказ.
Дежурное меню
Предлагает несколько ограниченный выбор блюд, и оплата за весь обед или ужин одинаковая для каждого посетителя.
Характерным примером дежурного меню является бизнес-ланч, где в каждой перемене блюд предлагаются три-четыре блюда на выбор, а за весь ланч взимается фиксированная плата.
Более дорогие рестораны также используют дежурное меню, так как ограниченное число блюд позволяет шеф-повару выбрать свежие ингредиенты высшего качества и тщательно их приготовить. Из-за меньшего ассортимента блюд дежурное меню позволяет заведению сократить количество пищевых отходов.
Из-за меньшего ассортимента блюд дежурное меню позволяет заведению сократить количество пищевых отходов.
Дежурные меню популярны на праздниках, таких, как Рождество и День Матери.
Банкетное меню
Предлагает по одному блюду в каждой перемене- Используется главным образом на торжествах — свадьбах, банкетах — и предварительно согласовывается с заказчиком.
«Меню дня»
Предлагает ассортимент блюд на один определенный день, что позволяет шеф-повару дополнить ассортимент заранее подготовленного порционного меню фирменными блюдами или может быть использовано в качестве дежурного меню на один день.
Дегустационное меню
Дегустация буквально означает «проба». Такое меню состоит из перечня блюд, обычно фирменных, подаваемых малыми порциями.
Циклическое меню
Состоит из группы меню, повторяющихся по определенному циклу. Циклические меню обычно распространены в общественных учреждениях, например, больницах, тюрьмах, авиакомпаниях, столовых для работников промышленных предприятий и т.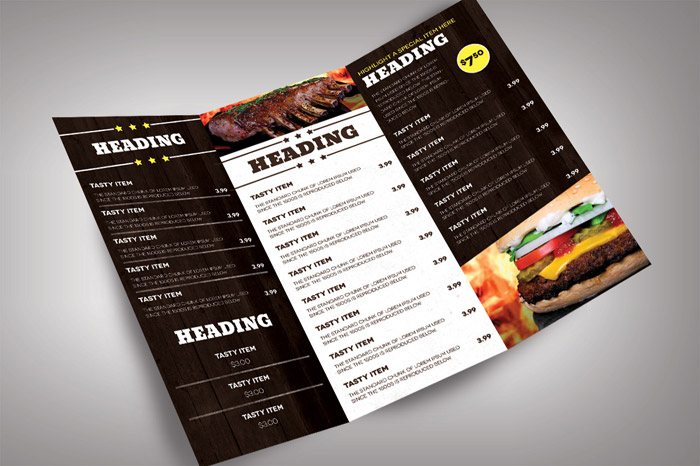 п.
п.
Меню данного вида составляют, чтобы обеспечить людям здоровое и разнообразное питание. К примеру, в больницах циклические меню разрабатывают с учетом среднего срока пребывания пациентов.
Такие меню нельзя планировать в соответствии с недельным циклом, так как в этом случае на определенный день недели всегда будут приходиться одни и те же блюда.
| Стек вызоваCall Stack | Отображает диалоговое окно Стек вызовов , в котором перечисляются процедуры, которые были запущены, но не завершены.Displays the Call Stack dialog box, which lists the procedures that have started but are not completed. Доступно только в режиме приостановки выполнения.Available only in break mode. Процедура, код которой выполняется в Visual Basic, добавляется в список активных вызовов процедур.When Visual Basic is executing the code in a procedure, that procedure is added to a list of active procedure calls. Вы также можете отобразить диалоговое окно Стек вызовов , нажав кнопку Calls (…) рядом с полем процедура в окне Локальные.You can also display the Call Stack dialog box by clicking the Calls button (. | CTRL + LCTRL+L | |
| КодCode | Отображает или активирует окно кода для выбранного в текущий момент объекта.Displays or activates the Code window for a currently selected object. | F7F7 | |
| ОпределениеDefinition | Отображает расположение в окне кода, где определена переменная или процедура под указателем мыши.Displays the location in the Code window where the variable or procedure under the pointer is defined. Если определение находится в указанной по ссылке библиотеке, оно отображается в обозревателе объектов.If the definition is in a referenced library, it is displayed in the Object Browser. | SHIFT + F2SHIFT+F2 | |
<Host application> | Перемещает ведущее приложение поверх редактора Visual Basic, чтобы его можно было просматривать. Moves the host application on top of the Visual Basic Editor so that you can view it. Имя команды изменяется на имя ведущего приложения.The name of the command changes to the name of the host application. Moves the host application on top of the Visual Basic Editor so that you can view it. Имя команды изменяется на имя ведущего приложения.The name of the command changes to the name of the host application. | ALT + F11ALT+F11 | |
| Immediate WindowImmediate Window | Отображает окно Интерпретацияи отображает сведения, полученные в результате операторов отладки в коде или из команд, введенных непосредственно в окно.Displays the Immediate window, and displays information resulting from debugging statements in your code or from commands typed directly into the window. Используйте окно интерпретации для:Use the Immediate window to: | CTRL + GCTRL+G | |
| Последняя позицияLast Position | Позволяет быстро переходить к предыдущей позиции кода.Allows you to quickly navigate to a previous location in your code. Данная команда доступна только в том случае, если вы редактировали код или вызывали команду Definition (Определение), и только когда открыто окно Code (Код).Enabled only if you edited code or made a Definition command call and only when the Code window is displayed. В Visual Basic сохраняются сведения только о последних 8 строках, которые открывались или редактировались.Visual Basic only keeps track of the last 8 lines that were accessed or edited. | CTRL + SHIFT + F2CTRL+SHIFT+F2 | |
| Locals WindowLocals Window | Отображает окно Локальные и автоматически отображает все переменные в текущем стеке и их значения.Displays the Locals window and automatically displays all of the variables in the current stack and their values. Окно Locals (Локальные переменные) автоматически обновляется каждый раз при переходе из времени выполнения в режим приостановки и при каждом изменении контекста стека.The Locals window is automatically updated every time you change from run time to break mode and every time the stack context changes. | ||
| Обозреватель объектовObject Browser | Отображает окно Object Browser (Обозреватель объектов), в котором перечислены библиотеки объектов, библиотеки типов, классы, методы, свойства, события и константы, которые используются в коде, а также модули и процедуры, определенные для проекта. Displays the Object Browser, which lists the object libraries, the type libraries, classes, methods, properties, events, and constants you can use in code, as well as the modules and procedures you defined for your project. Displays the Object Browser, which lists the object libraries, the type libraries, classes, methods, properties, events, and constants you can use in code, as well as the modules and procedures you defined for your project. | F2F2 | |
| ObjectObject | Отображает активный элемент.Displays the active item. | SHIFT + F7SHIFT+F7 | |
| Обозреватель проектовProject Explorer | Открывает обозреватель проектов Project Explorer, в котором отображается иерархический список открытых проектов и их содержимое.Displays the Project Explorer, which displays a hierarchical list of the currently open projects and their contents. Project Explorer — инструмент, предназначенный только для навигации и управления проектами.The Project Explorer is a navigational and management tool only. Вы не можете создать приложение в окне Project Explorer. You cannot build an application from the Project Explorer. You cannot build an application from the Project Explorer. | CTRL + RCTRL+R | |
| Properties WindowProperties Window | Отображает окно Свойства, в котором перечисляются свойства времени выполнения для выбранной формы, элемента управления, класса, проекта или модуля.Displays the Properties window, which lists the design-time properties for a selected form, control, class, project or module. | F6F6 | |
| Последовательность переходаTab Order | Отображает диалоговое окно «последовательность табуляции» для активной формы.Displays the Tab Order dialog box for the active Form. | ||
| ToolbarsToolbars | Перечисляет панели инструментов, которые встроены в Visual Basic и команду Настроить.Lists the toolbars that are built into Visual Basic and the Customize command. Вы можете включать и отключать панели инструментов или перетаскивать их в другие расположения на рабочем столе.You can toggle the toolbars on and off, or drag the toolbars to different locations on you desktop. Вы можете включать и отключать панели инструментов или перетаскивать их в другие расположения на рабочем столе.You can toggle the toolbars on and off, or drag the toolbars to different locations on you desktop.Debug: отображает панель инструментов Отладка , содержащую кнопки для типичных задач отладки.Debug: Displays the Debug toolbar, which contains buttons for common debugging tasks. | ||
| Панель элементовToolbox | Отображает или скрывает панель элементов, которая содержит элементы управления, доступные в приложении.Displays or hides the Toolbox, which contains the controls currently available to your application. | ||
| Watch WindowWatch Window | Отображает окно Контрольное значение и текущие выражения контрольного значения.Displays the Watch window and the current watch expressions. Окно Watch отображается автоматически, если в проекте определены контрольные выражения.The Watch window appears automatically if watch expressions are defined in the project. Если контекст выражения не входит в область при переходе в режим приостановки, текущее значение не отображается.If the context of the expression isn’t in scope when going to break mode, the current value isn’t displayed. |
Меню просмотра — Avogadro
Меню просмотра дает пользователю возможность добавлять и настраивать используемые в данный момент режимы отображения.
Новый вид
«Новый вид» создает новое пустое окно просмотра.
Двойной просмотр
При выборе «Duplicate View» в раскрывающемся списке будет создана копия текущего представления. Любые изменения, внесенные в окно отображения, будут автоматически обновляться во всех представлениях.
Отдельный вид
При выборе «Detach View» текущий вид отображается в новом окне.
Закрыть вид
«Закрыть просмотр» удаляет открытый дисплей. Представление также можно закрыть, щелкнув x слева от вкладки представления.
Центр
«Центр» выровняет молекулу (ы) по центру экрана просмотра.
Выровнять вид по осям
«Выровнять вид по осям» настраивает отображение на экране в плоскости x, y с положительной осью z, направленной к вам.
Полный экран
«Полный экран» — расширяет окно до размеров экрана компьютера.
Сброс типов отображения
«Сбросить типы отображения» снимет отметку со всех отмеченных типов отображения и вернется к типу отображения по умолчанию «Мяч и клюшка».
Установить цвет фона…
Функция «Установить цвет фона…» позволит вам изменить цвет фона окна просмотра.
Проекция
Существует два типа проекционных объектов (перспективная и ортогональная), проекция по умолчанию — перспективная.Перспективная проекция обеспечивает более реалистичный (3D) вид молекулы в космосе. Ортографическая проекция обеспечивает и настраивает молекулу в плоскостное (2D) представление, где все похожие атомы регулируются, чтобы оставаться одного размера. Виды проекции наиболее очевидны при рисовании молекул.
Оси дисплея
«Display Axes» отобразит отображение осей в нижнем левом углу.
Отладочная информация
«Отладочная информация» предоставляет дополнительную информацию о представлении и о том, что в данный момент происходит на вашем экране.
Использовать быструю визуализацию
Быстрый рендеринг регулирует трехмерное молекулярное изображение на экране просмотра для достижения более быстрого рендеринга изображения на медленных компьютерах. На большинстве современных компьютеров (2012 г. или новее) в этом нет необходимости.
Все молекулы в файле…
«Все молекулы в файле…» позволяет просматривать все молекулы, которые были ранее созданы и встроены в один файл. В появившемся диалоговом окне вы можете выбрать и отредактировать молекулу, щелкнув заголовок молекулы.
Параметры Crystal View…
«Параметры Crystal View…» при выборе открывает панель инструментов, показанную ниже. Эта панель инструментов позволяет редактировать индексы Миллера и элементарную ячейку для любой кристаллической структуры.
Недвижимость
Выбор «Свойства» предоставит вам свойства молекулы, атома, связи, угла, кручения и конформера. Эти настройки отображают общую композиционную информацию о присутствующих молекулах и атомах.
Например, щелчок по «Molecule Properties» отобразит общую молекулярную информацию.
просмотров в пунктах меню
Вы можете установить представление для пункта меню с помощью метода setView: NSMenuItem (по умолчанию элемент меню имеет вид nil ) — обратите внимание, однако, что представления пунктов меню не поддерживаются в Dock меню. В следующем фрагменте кода показано, как создать новое меню и добавить его в строку меню приложения.
NSMenuItem * menuBarItem = [[NSMenuItem alloc] |
initWithTitle: @ "Customquivalent" действие: NULL keyE : @ ""]; |
// локализация заголовка опущена для компактности |
NSMenu * newMenu = [[NSMenu alloc] initWithTitle: @ "Custom"]; |
[menuBarItem setSubmenu: newMenu]; |
[[NSApp mainMenu] insertItem: menuBarItem atIndex: 3]; |
/ * |
Предположим, что myView1 и myView2 - существующие объекты представления; |
например, вы могли создать их в файле NIB. |
* / |
NSMenuItem * newItem; |
newItem = [[NSMenuItem alloc] |
initWithTitle: @ «Пользовательский элемент 1» |
действие: @selector (menuItem1 | ""];
[новый элемент setView: myView1]; |
[newItem setTarget: self]; |
[newMenu addItem: newItem]; |
newItem = [[NSMenuItem alloc] |
initWithTitle: @ «Пользовательское меню 2» | 🙂9: @Item |
keyEquivalent: @ ""]; |
[новый элемент setView: myView2]; |
[newItem setTarget: self]; |
[newMenu addItem: newItem]; |
Пункт меню с видом не отображает заголовок, состояние, шрифт или другие стандартные атрибуты рисования и полностью перекладывает ответственность за рисование на вид.Эквиваленты клавиатуры и выбор типа продолжают использовать эквивалент клавиши и заголовок как обычно.
Представление в пункте меню может получать все события мыши как обычно, но события клавиатуры не поддерживаются. Во время «нелипкого» отслеживания меню (т. Е. Манипулирования меню при нажатой кнопке мыши) представление в элементе меню получает события mouseDragged: .
Вы можете добавить анимацию к представлению элемента меню, как и к любому другому представлению (вы устанавливаете таймер для вызова setNeedsDisplay: или display ), но поскольку отслеживание меню происходит в NSEventTrackingRunLoopMode , вы должны добавить таймер в цикл выполнения в этом режиме.
Когда меню открыто, представление добавляется в окно; когда меню закрыто, представление удаляется из окна. Если вы используете настраиваемый вид, вы можете переопределить viewDidMoveToWindow как удобное место для запуска или остановки анимации, сброса прямоугольников отслеживания и т. Д., Но вы не должны пытаться переместить или иным образом изменить окно.
Пункт меню с размер представления зависит от его рамки и ширины других пунктов меню. Пункт меню всегда будет как минимум такой же ширины, как и его вид, но может быть и шире.Если вы хотите, чтобы ваше представление автоматически расширялось, чтобы заполнить элемент меню, убедитесь, что для его маски автоматического изменения размера установлено значение NSViewWidthSizable . Размер элемента меню будет изменяться при изменении рамки представления, но изменение размера во время отслеживания меню не поддерживается.
Когда пункт меню копируется с помощью NSCopying , любое прикрепленное представление копируется с использованием архивирования и разархивирования.
Сопутствующие коммунальные услуги
Ссылки по темеОписаниеShellMenuView - это небольшая утилита, которая отображает список элементов статического меню, которые появляются в контекстном меню, когда вы щелкаете правой кнопкой мыши файл / папку в проводнике Windows, и позволяет легко отключать ненужные пункты меню.Системные требованияShellMenuView правильно работает в любой версии Windows, начиная с Windows 2000 и до Windows 10. Вы также можете использовать ShellMenuView в Windows 98 для просмотра списка пунктов меню, но функция отключения / включения не будет работать в этой версии Windows.(Функция отключения достигается путем добавления клавиши LegacyDisable к нужному пункту меню. в реестре, и этот ключ реестра не поддерживается Windows 98)Уведомление!Некоторые пункты меню в контекстном меню проводника создаются динамически с использованием расширений оболочки. В этих случаях вы можете использовать утилиту ShellExView, чтобы отключить их.История версий
Использование ShellMenuViewShellMenuView не требует никакого процесса установки или дополнительных DLL. Чтобы начать пользоваться, просто скопируйте исполняемый файл (shmnview.exe) в любую понравившуюся папку, и запустите его.В главном окне ShellMenuView отображается список пунктов меню. Вы можете выбрать один или несколько пункт меню и включить / выключить их. Вы также можете установить или удалить расширенный режим пункта меню. Когда пункт меню находится в расширенном режиме, этот пункт отображается только при нажатии клавиши Shift при открытии контекстного меню. Параметры командной строки
ЛицензияЭта утилита выпущена как бесплатное ПО. Вы можете свободно распространять эту утилиту через дискеты, CD-ROM, Интернет или любым другим способом, если вы не берете за это ничего.Если вы распространяете эту утилиту, вы должны включить все файлы в дистрибутив, без каких-либо модификаций!Заявление об ограничении ответственностиПрограммное обеспечение предоставляется «КАК ЕСТЬ» без каких-либо явных или подразумеваемых гарантий, включая, но не ограничиваясь, подразумеваемые гарантии товарной пригодности и пригодности для определенной цели. Автор не несет ответственности за какие-либо особые, случайные, косвенный или косвенный ущерб из-за потери данных или по любой другой причине.Перевод ShellMenuView на другие языкиЧтобы перевести ShellMenuView на другой язык, следуйте инструкциям ниже:
Обратная связьЕсли у вас есть проблемы, предложения, комментарии или вы обнаружили ошибку в моей утилите, вы можете отправить сообщение на [email protected]ShellMenuView также доступен на других языках. Чтобы изменить язык ShellMenuView, загрузите zip-файл на соответствующем языке, извлеките файл shmnview_lng.ini, и поместите его в ту же папку, в которой вы установили утилиту ShellMenuView. |
Просмотр меню | Документы Microsoft
- 3 минуты на чтение
В этой статье
| Команда | Описание | Кнопка панели инструментов | Сочетание клавиш |
|---|---|---|---|
| Стек вызовов | Отображает диалоговое окно Call Stack , в котором перечислены процедуры, которые были запущены, но не завершены.Доступно только в режиме перерыва. Когда Visual Basic выполняет код в процедуре, эта процедура добавляется в список активных вызовов процедур. Если эта процедура затем вызывает другую процедуру, в списке активных вызовов процедур есть две процедуры. Каждый раз, когда процедура вызывает другую процедуру Sub, Function или Property, она добавляется в список. Каждая процедура удаляется из списка, поскольку выполнение возвращается вызывающей процедуре. В список вызовов также добавляются процедуры, вызываемые из окна «Немедленное». Вы также можете отобразить диалоговое окно Call Stack , нажав кнопку Calls (...) рядом с полем Процедура в окне Locals. | CTRL + L | |
| Код | Отображает или активирует окно кода для текущего выбранного объекта. | F7 | |
| Определение | Отображает место в окне кода, где определена переменная или процедура под указателем.Если определение находится в указанной библиотеке, оно отображается в обозревателе объектов . | SHIFT + F2 | |
<Хост-приложение> | Перемещает ведущее приложение поверх редактора Visual Basic, чтобы вы могли его просмотреть. Имя команды изменится на имя хост-приложения. | ALT + F11 | |
| Непосредственное окно | Отображает окно «Непосредственно» и отображает информацию, полученную в результате отладочных операторов в вашем коде или команд, введенных непосредственно в окно. Используйте окно «Немедленное», чтобы: | CTRL + G | |
| Последняя позиция | Позволяет быстро перейти к предыдущему месту в коде.Доступно только в том случае, если вы редактировали код или выполняли вызов команды Definition и только при отображении окна кода. Visual Basic отслеживает только последние 8 строк, которые были доступны или отредактированы. | CTRL + SHIFT + F2 | |
| Окно локальных пользователей | Отображает окно локальных переменных и автоматически отображает все переменные в текущем стеке и их значения. Окно локальных переменных автоматически обновляется каждый раз, когда вы переходите из рабочего режима в режим прерывания, а также при каждом изменении контекста стека. | ||
| Обозреватель объектов | Отображает обозреватель объектов, в котором перечислены библиотеки объектов, библиотеки типов, классы, методы, свойства, события и константы, которые вы можете использовать в коде, а также модули и процедуры, которые вы определили для своего проекта. | F2 | |
| Объект | Показывает активный элемент. | SHIFT + F7 | |
| Обозреватель проекта | Отображает Project Explorer , который отображает иерархический список текущих открытых проектов и их содержимого. Project Explorer - это только средство навигации и управления. Вы не можете создать приложение из Project Explorer . | CTRL + R | |
| Окно свойств | Отображает окно «Свойства», в котором перечислены свойства времени разработки для выбранной формы, элемента управления, класса, проекта или модуля. | F6 | |
| Закладка на вкладку | Отображает диалоговое окно Порядок вкладок для активной формы . | ||
| Панели инструментов | Перечисляет панели инструментов, встроенные в Visual Basic, и команду « Настроить ». Вы можете включать и выключать панели инструментов или перетаскивать панели инструментов в разные места на рабочем столе. Debug : отображает панель инструментов Debug , которая содержит кнопки для общих задач отладки. | ||
| Ящик для инструментов | Отображает или скрывает панель инструментов , которая содержит элементы управления, доступные в настоящее время для вашего приложения. | ||
| Окно просмотра | Отображает окно наблюдения и текущие выражения наблюдения. Окно Watch появляется автоматически, если в проекте определены контрольные выражения. Если при переходе в режим прерывания контекст выражения не входит в область видимости, текущее значение не отображается. |
См. Также
Поддержка и отзывы
Есть вопросы или отзывы об Office VBA или этой документации? См. Раздел Поддержка и отзывы Office VBA, чтобы узнать, как получить поддержку и оставить отзыв.
WinDbg Preview - Меню просмотра - Драйверы для Windows
- 2 минуты на чтение
В этой статье
В этом разделе описывается, как работать с меню просмотра в WinDbg Preview.
Меню просмотра откроет новое окно для каждого элемента или перенесет фокус на существующее окно, если оно уже открыто.
Команда
Окно команд позволяет вводить команды отладчика. Дополнительные сведения о командах отладчика см. В разделе Команды отладчика.
Часы
Окно просмотра позволяет вам наблюдать за локальными переменными и регистрами.
Окна locals и watch основаны на модели данных, которая используется командой dx. Это означает, что локальные переменные и окна просмотра получат выгоду от любых загруженных вами расширений NatVis или JavaScript и будут поддерживать полные запросы LINQ, как и команда dx.Дополнительные сведения о модели данных см. В разделе Предварительная версия WinDbg - Модель данных.
Местные жители
Окно локальных переменных отображает информацию обо всех локальных переменных в текущей области. В окне локальных переменных будут выделены значения, которые были изменены во время предыдущего выполнения кода.
Регистры
Регистры отображает содержимое регистров процессора, если они доступны. Дополнительные сведения о регистрах см. В разделах «Регистры, а также просмотр и редактирование регистров в WinDbg».
Память
Используйте окно памяти для отображения ячеек памяти. Помимо адреса памяти, вы можете использовать значения псевдорегистратора, такие как $ scopeip и $ eventip, для проверки памяти. Предварительно добавьте символ @, чтобы использовать значения псевдорегистратора в окне памяти, например, @ $ scopeip . Для получения дополнительной информации см. Синтаксис псевдорегистратора
Стек
Используйте окно стека для просмотра текущего стека вызовов. Окно стека обеспечивает базовое выделение текущего кадра.
Разборка
Окно разборки выделяет текущую инструкцию и сохраняет ее положение при прокрутке.
Нитки
В окне потоков выделяется текущий поток.
Точки останова
Используйте окно точек останова для просмотра, включения и удаления точек останова.
Журналы
Это журнал внутренней работы WinDbg Preview. Его можно просматривать для отслеживания длительных процессов и для устранения неполадок самого отладчика.
Вы можете продолжить создание традиционного журнала команд отладчика, используя команду .logopen. Дополнительные сведения об этом см. В разделе «Ведение файла журнала в WinDbg».
Банкноты
Используйте параметр «Заметки», чтобы открыть окно создания заметок.
Хронология
Используйте шкалу времени, чтобы открыть окно шкалы времени или перевести в него фокус. Для получения дополнительной информации о временных шкалах см. WinDbg Preview - Timelines.
Модули
Используйте модули для отображения загруженных модулей и связанной с ними информации.Modules отображает следующее:
- Имя модуля, включая путь
- Размер загруженного модуля в байтах
- Базовый адрес, по которому загружен модуль - .
- Версия файла
Макеты
Используйте раскрывающееся меню «Макеты» для выбора из трех макетов окон.
Сброс Windows
Используйте эту функцию для сброса окон отладчика в положение по умолчанию.
Акцентный цвет
Используйте раскрывающееся меню, чтобы установить цвет выделения для отладчика.
См. Также
Отладка с использованием WinDbg Preview
Просмотр и навигация | MuseScore
Обновлено 2 месяца назад
В этой главе описываются параметры, доступные в меню View и в меню Zoom и Page View / Continuous View (расположены на панели инструментов над партитурой). В нем также подробно описаны различные команды и функции навигации.
Показать боковые панели / панели
Увеличение / уменьшение
Есть несколько способов увеличить или уменьшить счет:
Сочетание клавиш :
- Увеличить: Ctrl + + (Mac: Cmd + + )
- Уменьшить: Ctrl + - (Mac: Cmd + - ).
Просмотр меню :
- Увеличить: Просмотреть → Увеличить
- Уменьшить: Просмотреть → Уменьшить .
Мышь
- Увеличить: прокрутите вверх колесиком мыши, удерживая нажатой Ctrl (Mac: Cmd )
- Уменьшение: прокрутите вниз колесиком мыши, удерживая нажатой клавишу Ctrl (Mac: Cmd ).
Раскрывающееся меню : Чтобы установить конкретный масштаб, используйте раскрывающееся меню на стандартной панели инструментов, чтобы установить увеличение просмотра оценки (25–1600%) или отобразите его с помощью параметров «Ширина страницы», «Вся страница» "или" Две страницы ".
Вы можете ввести произвольный% масштабирования в раскрывающееся поле, если желаемый уровень масштабирования недоступен по умолчанию.Чтобы вернуться к 100% масштабированию : используйте ярлык Ctrl + 0 (Mac: Cmd + 0 ).
Панели инструментов
Область панели инструментов расположена между строкой меню и окном документа .
Он содержит следующие панели инструментов:
- Операции с файлом : новая партитура, загрузка оценки, сохранение, печать, отмена, повтор.
- Масштаб / Просмотр страницы .
- Элементы управления воспроизведением : Включение MIDI, перемотки назад, воспроизведения / остановки, петли, повторов воспроизведения, метронома.
- Concert Pitch : отображение партитуры в письменной или концертной (звуковой) тональности.
- Image Capture : позволяет сделать снимок части партитуры.
- Ввод нот : режим ввода нот, Продолжительность, Связь, Отдых, Случайности, Переворот направления стержня, Голос (1, 2, 3, 4).
Показать / скрыть панели инструментов
Чтобы показать или скрыть определенные панели инструментов:
- Выберите Просмотр → Панели инструментов и отметьте / снимите отметку с нужных параметров.
- Также можно щелкнуть правой кнопкой мыши пустое место в области панели инструментов или в строке заголовка Инспектора и в меню установить или снять отметку с требуемых параметров.
Примечание : этот параметр также позволяет отображать или скрывать шкалу времени, инструмент сравнения партитуры, средство записи сценария, клавиатуру фортепиано, фильтр выбора и инструменты ударной установки.
Настройка области панели инструментов
Диалоговое окно показывает панели инструментов, которые можно настроить слева, текущие кнопки инструментов для выбранной панели инструментов в центре и кнопки, которые можно добавить справа.Выбрав панель инструментов на левой панели, вы можете выполнить любое из следующих действий:
- Удалите кнопку инструмента : выберите кнопку на средней панели и нажмите → .
- Добавить кнопку инструментов : выберите кнопку на правой панели и нажмите ← .
- Перемещение кнопки инструмента : выберите кнопку на средней панели и переместите ее вверх или вниз, используя ↑ или ↓ .
Примечание : Панель инструментов нельзя настроить, если не выбрано настраиваемое рабочее пространство (см. Ниже).
Рабочие области
Выберите этот параметр, чтобы создать настраиваемое рабочее пространство или изменить существующее рабочее пространство.
Показать строку состояния
Строка состояния , в нижней части экрана, дает информацию о выбранных элементах оценки. Отметьте / снимите отметку с этой опции, чтобы отображать или скрывать.
Разделенный дисплей
Можно разделить отображение документа, чтобы просматривать два документа одновременно или просматривать две разные части одного и того же документа.Вкладки позволяют выбрать, какой документ отображать в каждом представлении. Вы можете перетащить барьер, разделяющий две оценки, чтобы отрегулировать количество места в окне, посвященном каждой:
- Параллельные документы : разделяет окно по вертикали на два вида партитур.
- Сложенные документы : разделяет окно по горизонтали на два вида партитуры, один над другим.
Параметры видимости
Этот раздел позволяет отображать или скрывать различные непечатаемые элементы:
- Показать невидимые : показать / скрыть элементы, которые были сделаны невидимыми для печати и экспорта.Если этот параметр отмечен, невидимые элементы отображаются в окне счета светло-серым цветом.
- Показать непечатаемые : просмотр / скрытие разрывов и разделительных символов.
- Показать рамки : просмотр / скрытие точечных контуров рамок.
- Показать поля страницы : Показать / скрыть поля страницы.
Отметить нестандартные меры
Штрих в правом верхнем углу такта указывает на то, что его продолжительность отличается от установленной размером такта.
Полный экран
Полноэкранный режим расширяет MuseScore, чтобы заполнить весь экран, чтобы было видно больше контента.
Страница / непрерывный просмотр
Вы можете переключаться между различными представлениями партитуры, используя раскрывающийся список в области панели инструментов:
Чтобы просмотреть счет:
- Вертикально : перемещайте колесико мыши вверх или вниз.
- По горизонтали : нажмите Shift и перемещайте колесико мыши вверх или вниз.
Просмотр страницы
В Page View партитура форматируется так, как она будет отображаться при печати или экспорте в виде файла PDF или изображения: то есть, страница за страницей, с полями.MuseScore автоматически применяет систему (строку) и разрывы страниц в соответствии с настройками, заданными в Параметры страницы и Стиль…. Кроме того, вы можете применить собственную систему (строку), разрывы страниц или разделов.
Чтобы выбрать между горизонтальной или вертикальной прокруткой страницы, см. Предпочтения: Холст (Прокрутка страниц).
Непрерывный просмотр
В режиме непрерывного просмотра счет отображается в виде одной непрерывной системы. Даже если начальная точка не отображается, номера тактов, названия инструментов, ключи, время и подписи клавиш всегда будут отображаться в левой части окна.
Примечание : Поскольку макет проще, MuseScore может работать быстрее в непрерывном просмотре, чем в просмотре страниц.
Просмотр одной страницы
В режиме просмотра одной страницы оценка отображается как одна страница с заголовком, но без полей, и с бесконечной высотой страницы. Системные (строчные) разрывы добавляются автоматически в соответствии с настройками, заданными в Параметры страницы и Стиль…. Кроме того, вы можете применить собственную систему (строки) или разрывы разделов.
Боковые панели
Рабочие области , Inspector и Фильтр выбора удобно отображаются как боковые панели слева и справа от окна партитуры.Чтобы отстыковать боковую панель, используйте один из следующих способов:
- Перетащите панель;
- Нажмите на двойной шеврон вверху панели;
- Дважды щелкните в области заголовка в верхней части панели.
Чтобы закрепить панель, используйте одну из следующих процедур:
- Перетащите панель в верх / низ существующей боковой панели, и она будет располагаться вертикально выше / ниже этой панели.
- Перетащите панель в середину существующей боковой панели, и она будет перекрывать эту панель.После этого к обеим панелям можно будет получить доступ с помощью вкладок.
Или же двойной щелчок по строке заголовка панели вернет ее в ранее закрепленное положение.
Навигация
Команды
Для облегчения навигации по счету доступны различные команды. Они перечислены в разделе Сочетания клавиш: Навигация.
Навигатор
Навигатор - это дополнительная панель, на которой отображаются эскизы страниц с оценкой внизу или справа от окна документа.
- Чтобы просмотреть или скрыть навигатор, выберите Просмотр → Навигатор ; или используйте настраиваемый ярлык.
Навигатор появляется в нижней части окна документа при горизонтальной прокрутке страниц; или справа при вертикальной прокрутке страниц (см. Настройки: Холст).
Синее поле представляет собой область партитуры, которая в данный момент отображается в окне документа: перетащите поле или щелкните непосредственно на панели навигации, чтобы отобразить другую часть партитуры.Вы также можете перетащить полосу прокрутки.
Хронология
Панель Timeline предоставляет подробный обзор партитуры с расширенными возможностями навигации и взаимодействия.
- Чтобы отобразить шкалу времени , нажмите F12 ; или выберите Просмотр → Временная шкала .
Подробнее см. Временная шкала.
Найти / перейти к
Функция Find / Go to позволяет быстро переходить к определенному такту, отметке репетиции или номеру страницы в партитуре:
- Нажмите Ctrl + F (Mac: Cmd + F ) или выберите Edit → Найдите .Это откроет панель (или Перейти к ) в нижней части рабочего пространства.
Используйте один из следующих вариантов:
- Чтобы перейти к пронумерованному такту : введите номер такта (подсчет каждого такта, начиная с 1, независимо от тактов срабатывания, разрывов разделов или ручных изменений для смещения номеров измерений).
- Чтобы перейти к пронумерованной странице : введите номер страницы в формате pXX (где XX - номер страницы).
- Чтобы перейти к числовой отметке репетиции : введите номер в формате rXX (где XX - это название отметки репетиции).
- Чтобы перейти к отметке репетиции, начинающейся с буквы : введите название отметки репетиции (поиск без учета регистра).
N.B. : Лучше избегать именования репетиционных знаков одиночными буквами «R», «r», «P», «p» или одной из этих букв с целым числом (например, «R1» или «p3»), как это может сбить с толку алгоритм поиска.
См. Также
Ссылки для просмотра книги для просмотра и навигации
. Если из этой процедуры вызывается другая, то в списке будет представлено два активных вызова.If that procedure then calls another procedure, there are two procedures on the list of active procedure calls. Каждая вызываемая из процедуры процедура Sub, Function или Property добавляется в список.Each time a procedure calls another Sub, Function, or Property procedure, it is added to the list. Процедура удаляется из списка после того, как управление передается вызвавшей ее процедуре.Each procedure is removed from the list as execution is returned to the calling procedure. Процедуры, вызываемые из окна интерпретации , также добавляются в список вызовов.Procedures called from the Immediate window are also added to the calls list.
Если из этой процедуры вызывается другая, то в списке будет представлено два активных вызова.If that procedure then calls another procedure, there are two procedures on the list of active procedure calls. Каждая вызываемая из процедуры процедура Sub, Function или Property добавляется в список.Each time a procedure calls another Sub, Function, or Property procedure, it is added to the list. Процедура удаляется из списка после того, как управление передается вызвавшей ее процедуре.Each procedure is removed from the list as execution is returned to the calling procedure. Процедуры, вызываемые из окна интерпретации , также добавляются в список вызовов.Procedures called from the Immediate window are also added to the calls list.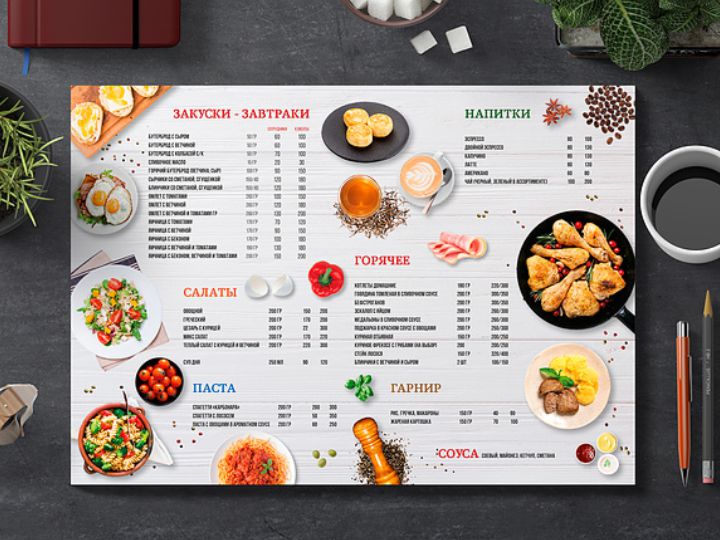 ..) next to the Procedure box in the Locals window.
..) next to the Procedure box in the Locals window.
Комментариев нет